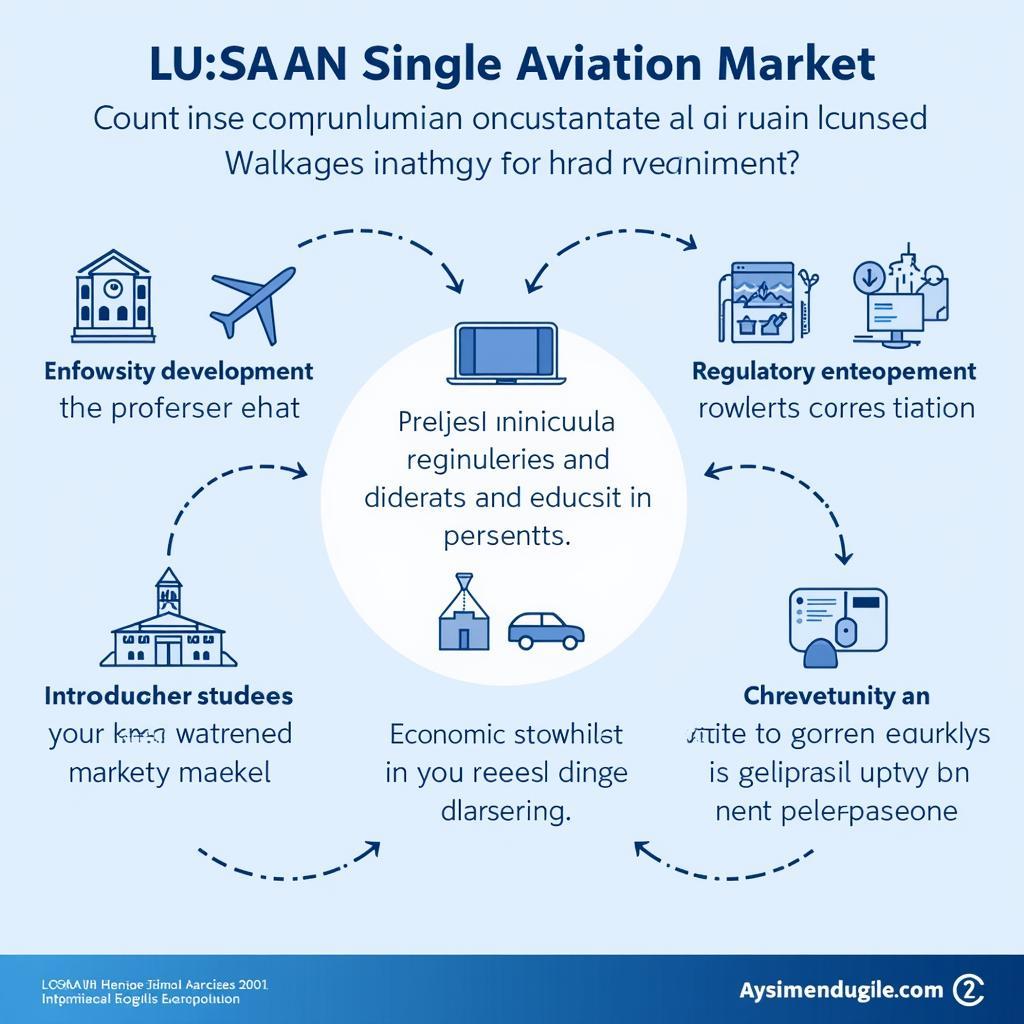Adding Ase Color To Illustrator is a crucial skill for designers working with brand colors and maintaining consistency across their projects. This article provides a step-by-step guide on how to import and use ASE color palettes in Adobe Illustrator, along with valuable tips and tricks.
Understanding ASE Colors and Their Importance
ASE (Adobe Swatch Exchange) files store color palettes created in various Adobe applications, including Photoshop, Illustrator, and InDesign. These files are particularly useful for:
- Maintaining brand consistency: ASE files ensure that all your designs use the same colors, reinforcing brand identity.
- Streamlining workflow: Importing ASE palettes saves time compared to manually recreating colors.
- Collaborating with others: Easily share color palettes with colleagues and clients.
Methods to Add ASE Color to Illustrator
Here are the most common methods to import ASE color palettes into Adobe Illustrator:
1. Using the Swatches Panel
This is the most straightforward method:
- Open your Illustrator document.
- Go to Window > Swatches to open the Swatches panel.
- Click on the Swatches panel menu and select Open Swatch Library > Other Library.
- Locate your ASE file and click Open. The colors will appear in a new swatch group within the Swatches panel.
2. Dragging and Dropping the ASE File
For a more direct approach:
- Open your Illustrator document and the folder containing your ASE file.
- Simply drag and drop the ASE file into your Illustrator workspace. The colors will be automatically added to the Swatches panel.
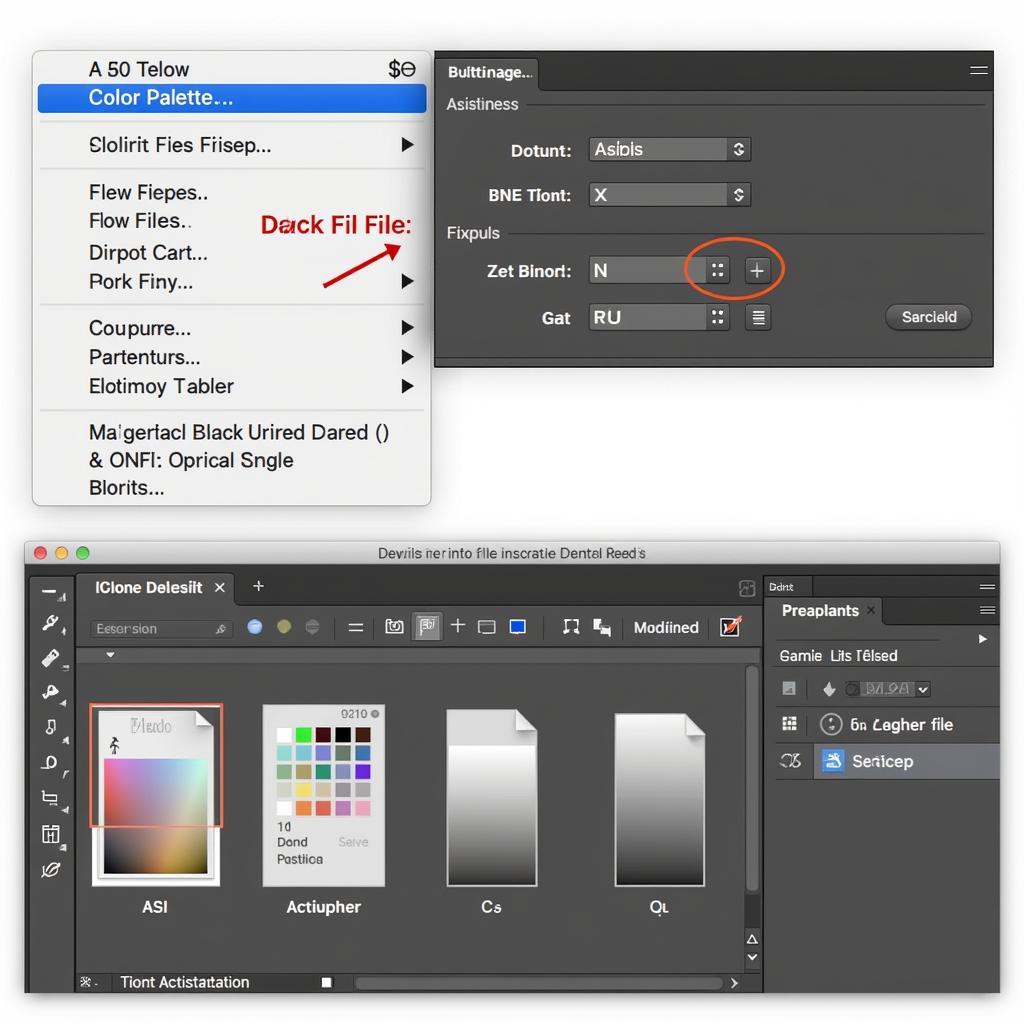 Adding ASE Color via Drag and Drop
Adding ASE Color via Drag and Drop
3. Using the Adobe Color Themes Panel
For accessing and managing a wider range of color palettes:
- Go to Window > Color Themes.
- In the Color Themes panel, click on the panel menu and select Load Swatches.
- Choose your ASE file and click Open. The palette will be added to the Color Themes panel.
Tips for Working with ASE Colors in Illustrator
- Organize your palettes: Create separate swatch libraries for different projects or clients to maintain order.
- Use Global Colors: Convert imported colors to Global Colors to easily update all instances of a color across your document.
- Explore Adobe Color: Discover and download thousands of free ASE palettes from the Adobe Color website.
Common Questions About Adding ASE Color to Illustrator
Can I add ASE colors to an existing swatch library?
Yes, simply open the desired swatch library in the Swatches panel and follow the same steps to import your ASE file. The new colors will be added to the existing library.
What if my ASE file doesn’t appear in the Open dialog box?
Ensure that the file type filter in the Open dialog box is set to “All Files (.)” or specifically to “Adobe Swatch Exchange Files (*.ase)”.
Can I edit the colors in an imported ASE palette?
Yes, you can double-click on any color swatch in the Swatches panel to modify its values. However, these changes will only apply to your current document.
Seeking Further Assistance
Need help with ASE colors or other design challenges in the ASEAN region? Reach out to us at:
Phone: 0369020373
Email: [email protected]
Address: Thôn Ngọc Liễn, Hiệp Hòa, Bắc Giang, Việt Nam.
We are available 24/7 to support your creative journey!