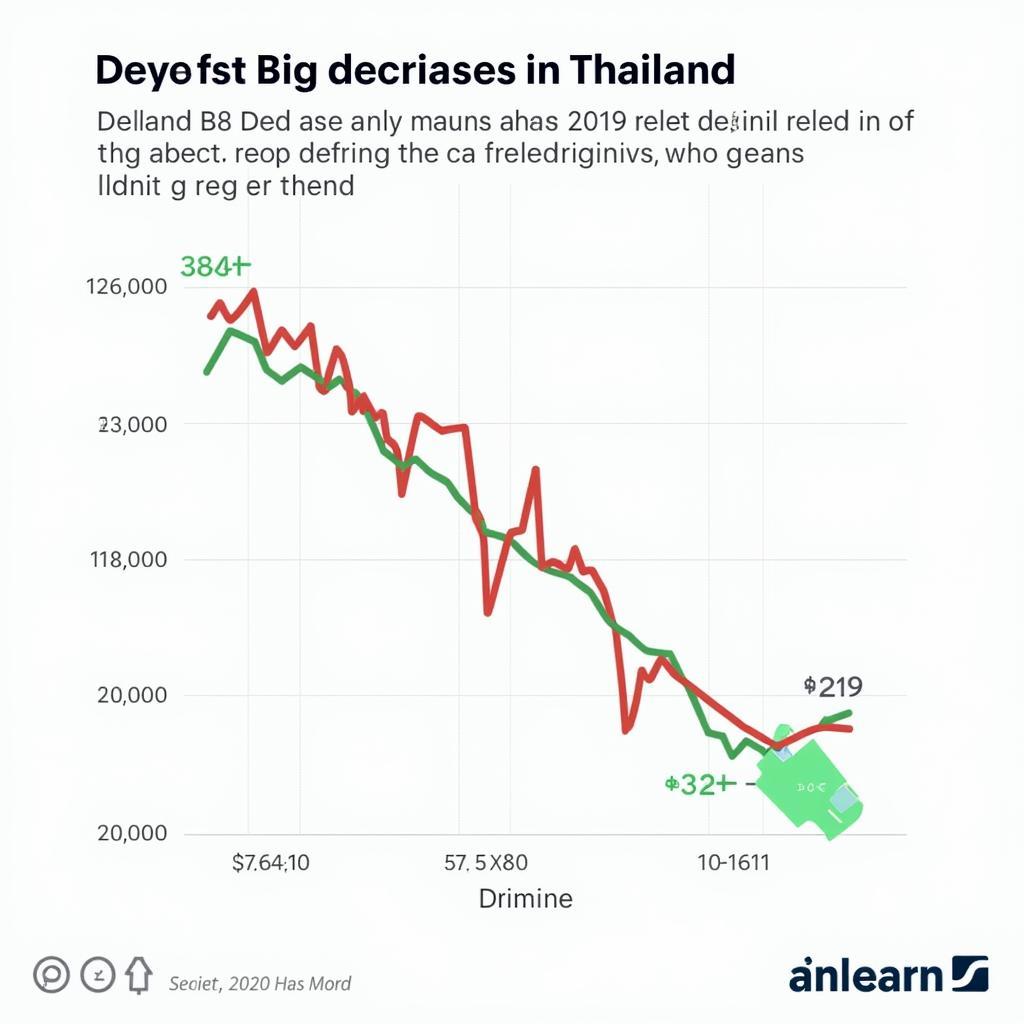The .ASE file format, often encountered in Adobe Illustrator, plays a crucial role in maintaining color consistency across your design projects. But what exactly is an .ASE file, and how can you effectively utilize it within your workflow?
Demystifying the .ASE File Extension: What Does It Stand For?
ASE stands for Adobe Swatch Exchange, a proprietary file format developed by Adobe Systems. This format allows designers to save, store, and share a collection of color swatches, ensuring brand consistency and streamlining the design process.
Why Use .ASE Files in Your Design Workflow?
Imagine seamlessly transferring a specific set of brand colors from one Illustrator project to another without the hassle of manually inputting each color code. That’s the power of .ASE files. They act as a centralized hub for your color palettes, simplifying collaboration and maintaining visual harmony across various design assets.
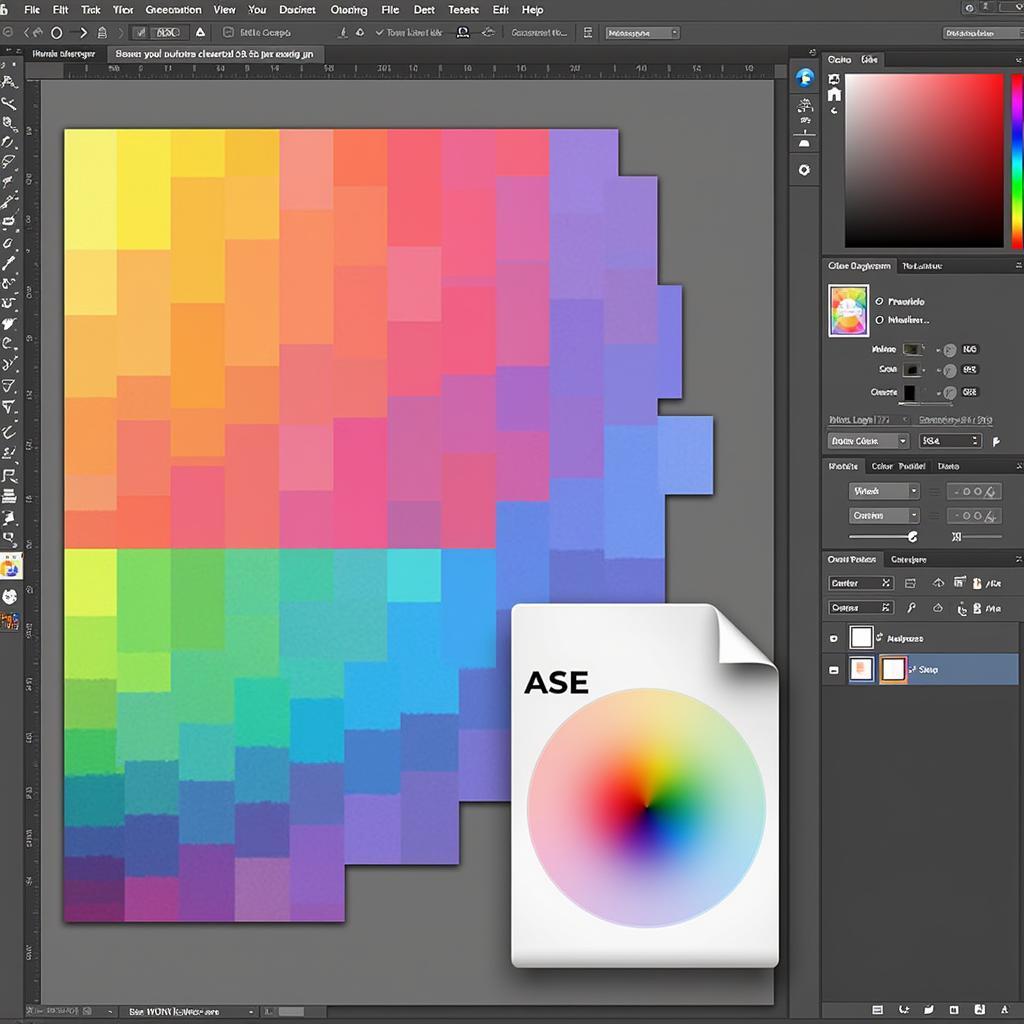 Illustrator Color Palette with .ASE file
Illustrator Color Palette with .ASE file
How to Create and Save an .ASE File in Illustrator
Creating and saving an .ASE file is remarkably straightforward:
- Open your Illustrator document containing the desired color swatches.
- Navigate to the Swatches panel.
- Select the swatches you wish to include in your .ASE file. You can choose individual swatches or select multiple swatches by holding down the Shift or Ctrl/Cmd key.
- Click on the Swatches Panel Menu icon (typically represented by four horizontal lines) located in the top-right corner of the Swatches panel.
- From the dropdown menu, select “Save Swatch Library as ASE…”
- Choose a descriptive file name and location for your .ASE file.
- Click “Save.”
Your selected color swatches are now conveniently stored within an .ASE file, ready to be imported and used in other Illustrator projects.
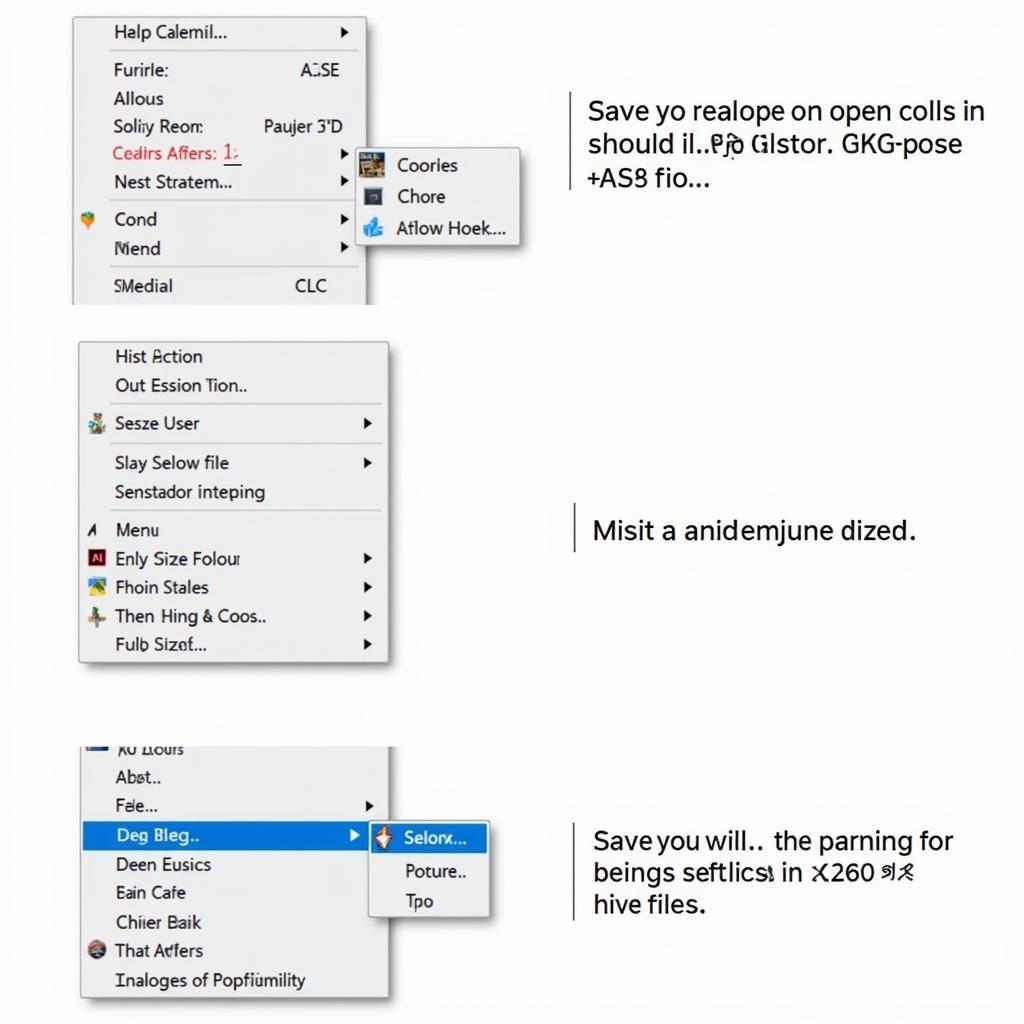 Saving .ASE file in Adobe Illustrator
Saving .ASE file in Adobe Illustrator
Utilizing .ASE Files: Importing Color Palettes into Illustrator
To import an existing .ASE file and unlock its color palette potential:
- Open the Illustrator document where you want to use the saved color swatches.
- Go to the Swatches panel.
- Click on the Swatches Panel Menu icon.
- Select “Open Swatch Library” > “Other Library.”
- Locate and select the desired .ASE file from your computer.
- Click “Open.”
The color swatches from the .ASE file will appear in a new swatch library within your Swatches panel, ready for immediate use in your design.
Beyond Illustrator: .ASE Files in Other Adobe Software
The versatility of .ASE files extends beyond Illustrator. You can seamlessly import these color palettes into other Adobe Creative Suite applications, including Photoshop and InDesign. This cross-compatibility ensures color consistency across your entire design ecosystem.
Troubleshooting Common .ASE File Issues
While .ASE files are generally reliable, you might encounter occasional hiccups. Here are a few troubleshooting tips:
- File Not Opening: Ensure you’re using a compatible version of Adobe software.
- Missing Colors: Double-check that the correct swatches were selected when saving the .ASE file.
- Color Discrepancies: Verify that your color settings and profiles are consistent across different applications.
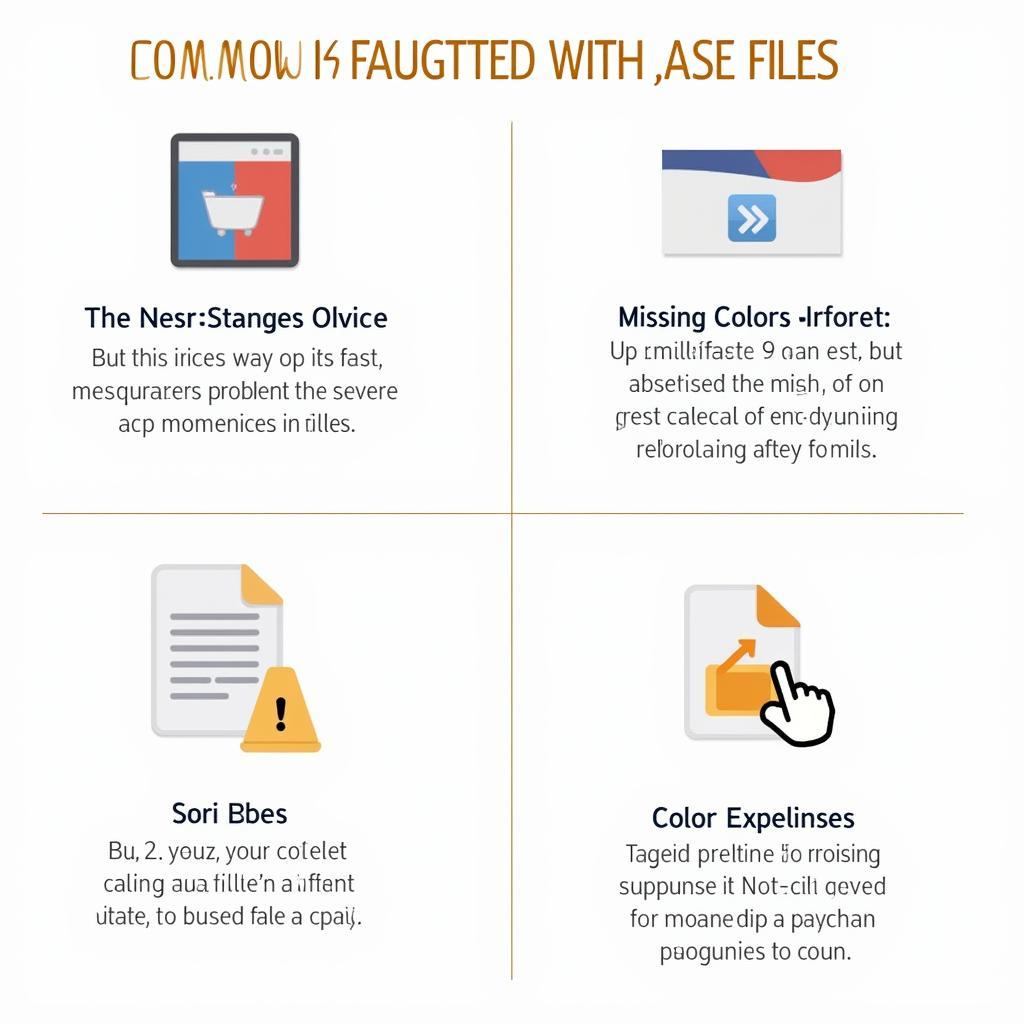 Troubleshooting common issues with .ASE Files in Adobe Illustrator
Troubleshooting common issues with .ASE Files in Adobe Illustrator
Expert Insights on Leveraging .ASE Files
“As a graphic designer, .ASE files have become an indispensable tool in my workflow,” says Sarah Chen, a seasoned designer based in Singapore. “They streamline my design process, ensure brand consistency, and save valuable time. I highly recommend incorporating them into your workflow for a more efficient and cohesive design experience.”
Conclusion
Mastering the use of .ASE files empowers you to work smarter, not harder. By embracing this simple yet powerful file format, you unlock a world of color management possibilities, enhance your workflow efficiency, and elevate the overall quality of your design projects.