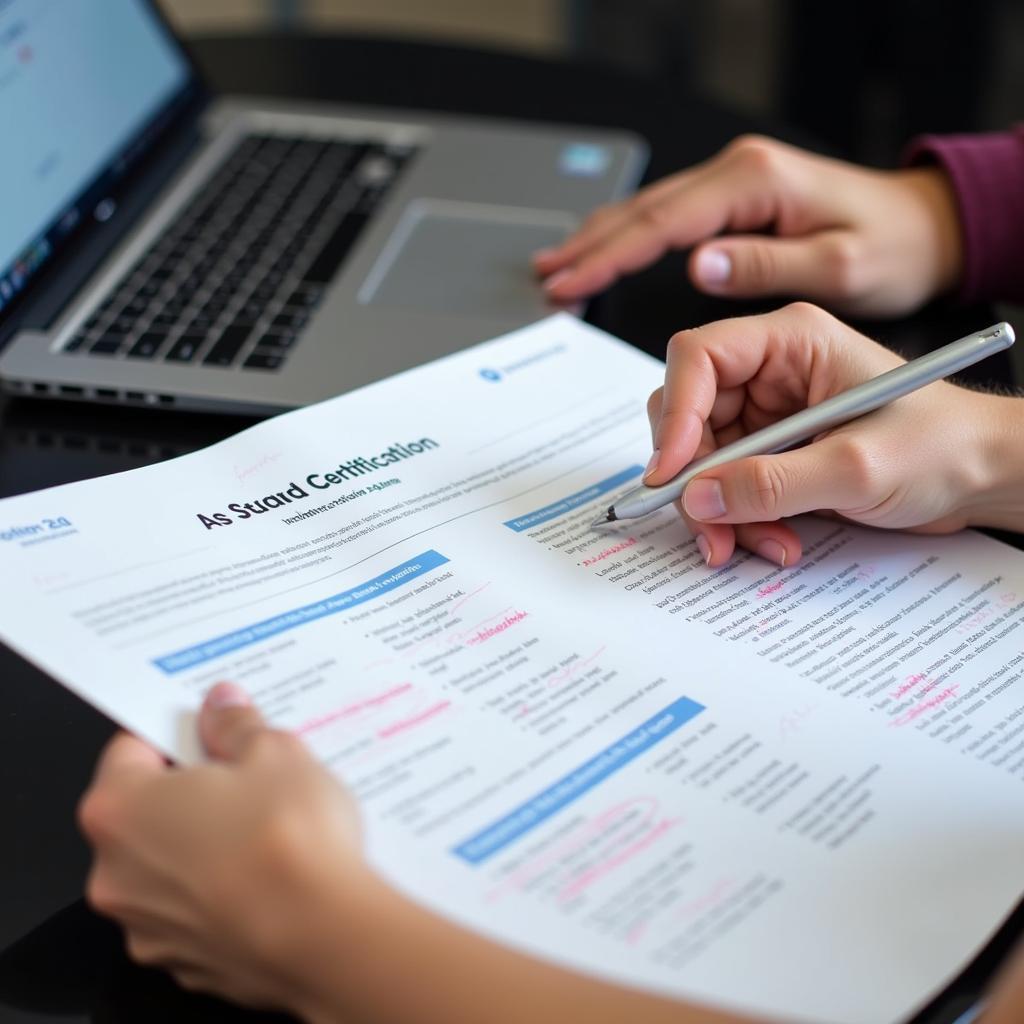The Aco To Ase Converter is an essential tool for anyone working with audio files. This comprehensive guide will delve into the intricacies of these file formats, explaining why you might need to convert ACO to ASE, and provide a step-by-step guide on how to do it seamlessly.
Understanding ACO and ASE File Formats
Before we dive into the conversion process, let’s clarify what ACO and ASE files are and their respective uses.
What is an ACO File?
ACO stands for Adobe Color Swatch Object. This proprietary file format, developed by Adobe Systems, is primarily used to store a collection of color swatches within the Adobe Creative Suite, including Photoshop, Illustrator, and InDesign. Designers utilize ACO files to maintain brand consistency across different projects by ensuring the same color palettes are readily available.
What is an ASE File?
ASE, short for Adobe Swatch Exchange, is another file format created by Adobe Systems. Like ACO files, ASE files also store color palettes. However, ASE files are more universally compatible than ACO files, making them easily shareable between various design and graphics software, even those outside the Adobe ecosystem.
Why Convert ACO to ASE?
While both formats deal with color palettes, the need for ACO to ASE conversion stems from compatibility issues. Here are a few common scenarios where converting your ACO file to ASE becomes necessary:
- Collaboration: When working with designers or clients using non-Adobe software, sharing your color palettes in the universally compatible ASE format ensures everyone can access and use the same colors.
- Software Limitations: Some design tools might not support the ACO format. Converting to ASE allows you to use your desired color palettes regardless of software limitations.
- Archiving and Backup: Converting ACO to the more widely accepted ASE format ensures long-term accessibility to your color palettes, even if you switch design software in the future.
How to Convert ACO to ASE: A Step-by-Step Guide
Converting ACO to ASE is a straightforward process, achievable through various methods. Here’s a step-by-step guide using Adobe Photoshop:
- Open Adobe Photoshop: Launch Photoshop and open a new or existing document.
- Access the Swatches Panel: Navigate to the “Window” menu and select “Swatches” to open the Swatches panel.
- Load the ACO File: Click on the Swatches panel menu icon (four horizontal lines) and choose “Load Swatches.” Locate and select the ACO file you want to convert.
- Save as ASE File: Once the ACO swatches are loaded, click on the Swatches panel menu icon again. This time, select “Save Swatches As…” and choose the ASE format from the dropdown menu. Choose a suitable location on your computer and save the file.
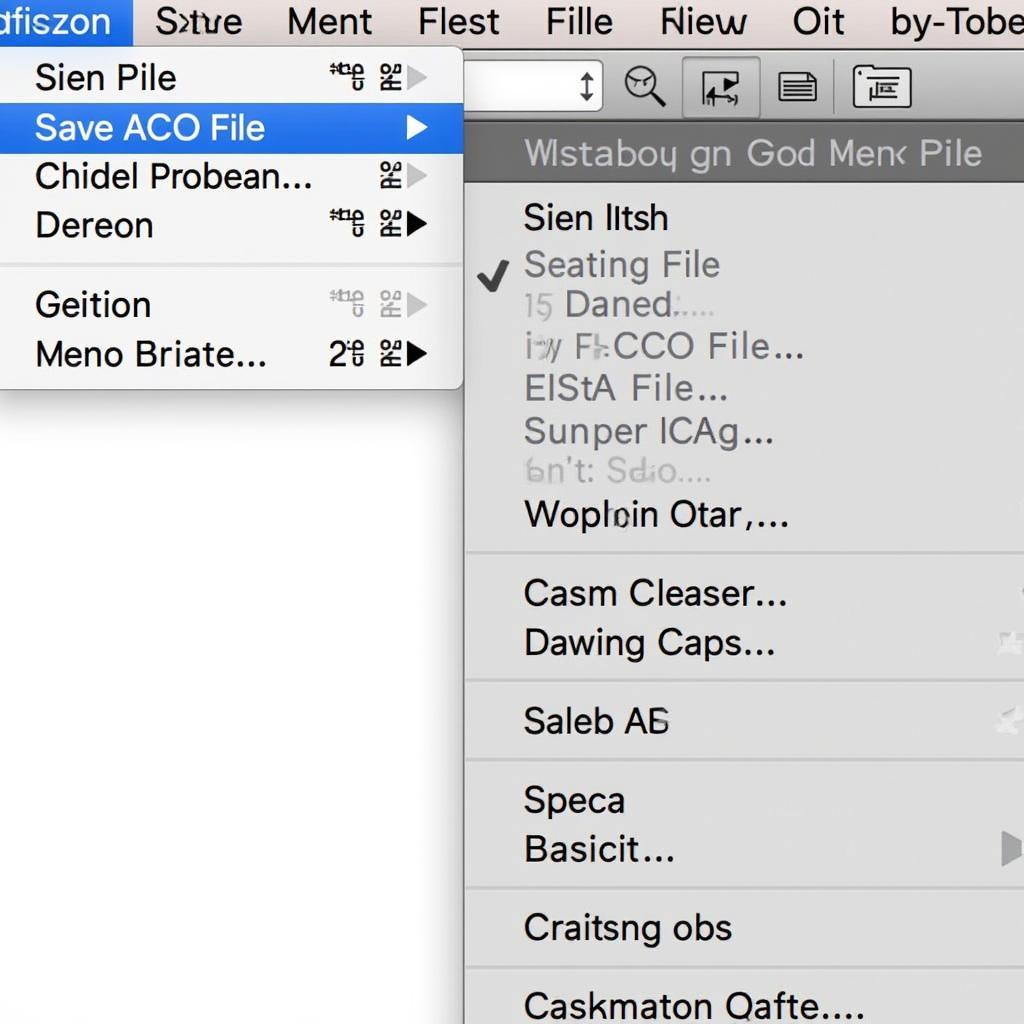 Converting ACO to ASE in Photoshop
Converting ACO to ASE in Photoshop
Alternative Conversion Methods
Besides Photoshop, several other methods can help you convert ACO to ASE:
- Online Converters: Numerous websites offer free ACO to ASE conversion tools. These online converters provide a quick and convenient solution without requiring any software installation.
- Dedicated Conversion Software: For bulk conversions or advanced features, dedicated file conversion software offers a comprehensive solution.
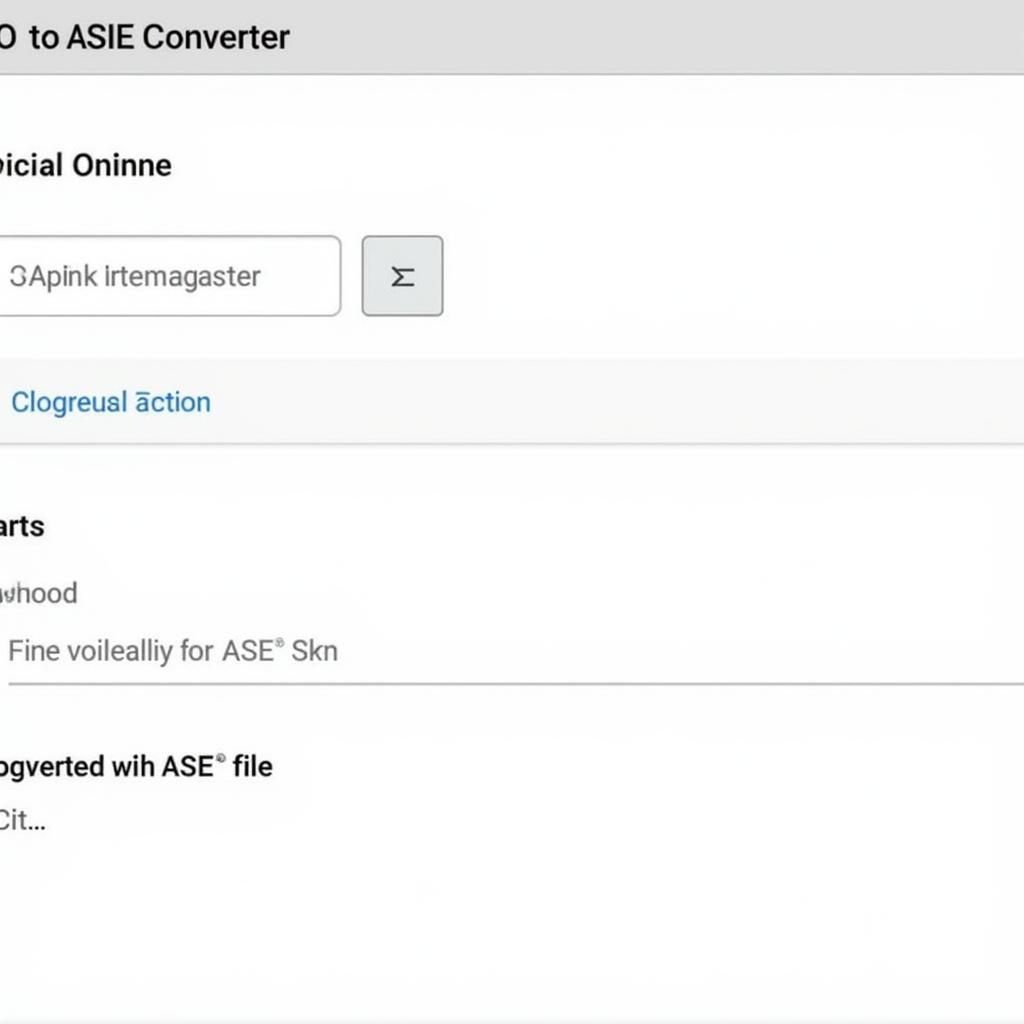 Using an Online ACO to ASE Converter
Using an Online ACO to ASE Converter
Tips for Choosing the Right Conversion Method
Choosing the right method depends on your specific needs:
- Single File Conversion: For one-time conversions, online converters or Photoshop offer the quickest solutions.
- Bulk Conversions: Dedicated conversion software is ideal for converting multiple ACO files simultaneously.
- Specific Features: If you need advanced options like batch renaming or format customization, dedicated software is the better choice.
Conclusion
Converting ACO to ASE is a simple process that can save you time and potential compatibility headaches down the line. By understanding the differences between these file formats and following the steps outlined in this guide, you can ensure seamless workflow and effortless collaboration in your design projects.
Need Assistance?
Contact us at:
- Phone: +84 369 020 373
- Email: [email protected]
- Address: Ngoc Lien Village, Hiep Hoa, Bac Giang, Vietnam.
Our customer support team is available 24/7 to assist you.