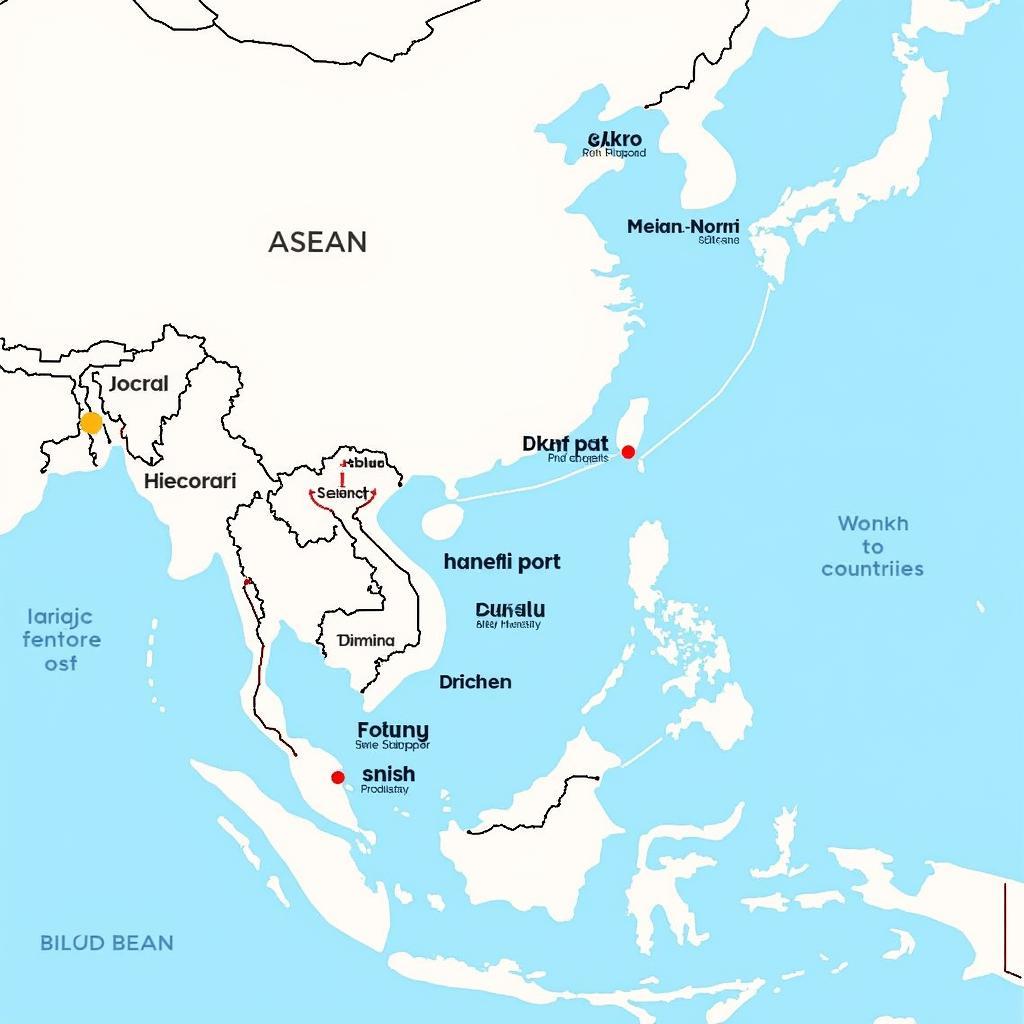ASE or Adobe Swatch Exchange files are a lifesaver for designers working with color palettes in Adobe Illustrator. Have you ever meticulously crafted the perfect color scheme for your project, only to lose it in the depths of your computer? ASE files are here to rescue you from that nightmare! They allow you to save, share, and reuse color palettes effortlessly. Whether you’re a seasoned Illustrator pro or just starting out, understanding how to use ASE files can significantly streamline your design workflow.
What Exactly is an ASE File?
An ASE file acts like a digital container for your color swatches. Imagine it as a physical palette holding your favorite paint colors, but in this case, it’s for your digital art. This file format stores the color values in a way that’s recognizable by Adobe software like Illustrator and Photoshop, ensuring consistency across your projects.
Why Should You Use ASE Files in Illustrator?
Here’s where ASE files truly shine:
- Time-Saving Efficiency: No more recreating the same color palettes over and over again. Load your saved ASE file, and you’re good to go!
- Brand Consistency: Maintaining a consistent brand identity is crucial. ASE files let you share brand-specific color palettes across your team, ensuring everyone is on the same page, visually.
- Seamless Workflow: Easily transfer color palettes between different Illustrator documents or even share them with colleagues working on different computers.
How to Open an ASE File in Illustrator
Opening an ASE file is a breeze. Here’s a step-by-step guide:
- Launch Adobe Illustrator and open a new or existing document.
- Navigate to the Swatches panel. If you can’t see it, go to Window > Swatches.
- Click on the Swatches Panel menu icon (it looks like four horizontal lines).
- Select Open Swatch Library > Other Library.
- In the file explorer window, locate and select your ASE file.
- Click Open. Your saved color palette will now appear in a new swatch library within your Swatches panel.
How to Create and Save Your Own ASE File
Now that you know how to open one, let’s create an ASE file from your own color palette:
- In your Illustrator document, create a new color palette by adding swatches to your Swatches panel. You can add colors from various sources, like your artwork, color picker, or by manually inputting color values.
- Once you’ve curated your desired palette, select all the swatches you want to include in your ASE file.
- Click on the Swatches Panel menu icon again.
- Choose Save Swatch Library as ASE or Save Swatch Library as.
- Name your file descriptively and save it in a location that’s easy to remember.
ASE Files: A Small File with a Big Impact
ASE files might be small in size, but their impact on your design workflow is significant. By mastering the use of ASE files, you’re not just managing colors; you’re managing your time, ensuring brand consistency, and collaborating more effectively. So go ahead, embrace the power of ASE files, and watch your design process become smoother and more efficient!
Frequently Asked Questions
1. Can I use ASE files in other Adobe programs besides Illustrator?
Yes, ASE files are compatible with various Adobe Creative Cloud applications, including Photoshop, InDesign, and After Effects. This cross-application compatibility makes them incredibly versatile for maintaining consistent color palettes across different design projects.
2. Is there a limit to the number of colors I can save in an ASE file?
No, you can save as many colors as you need in a single ASE file. Feel free to build extensive color libraries to suit your design needs.
3. Can I edit the colors within an ASE file after saving it?
While you can’t directly edit the colors within a saved ASE file, you can easily modify them after loading the palette into Illustrator. Simply double-click on the desired swatch in the loaded palette to make adjustments.
4. Are there any alternatives to using ASE files for color palettes?
Yes, Adobe offers another file format called Adobe Color Book (ACO) for saving and sharing color palettes. However, ASE files are more widely supported across different software applications.
5. I’m having trouble opening an ASE file in Illustrator. What should I do?
Double-check that the file you’re trying to open is indeed an ASE file and not corrupted. If you’re still facing issues, try restarting Illustrator or reinstalling the software.
Need more information on ASE files or other design techniques? Explore our related articles:
Facing challenges with your design projects? Contact our support team at 0369020373, email us at [email protected], or visit us at Thôn Ngọc Liễn, Hiệp Hòa, Bắc Giang, Việt Nam. We’re available 24/7 to assist you.