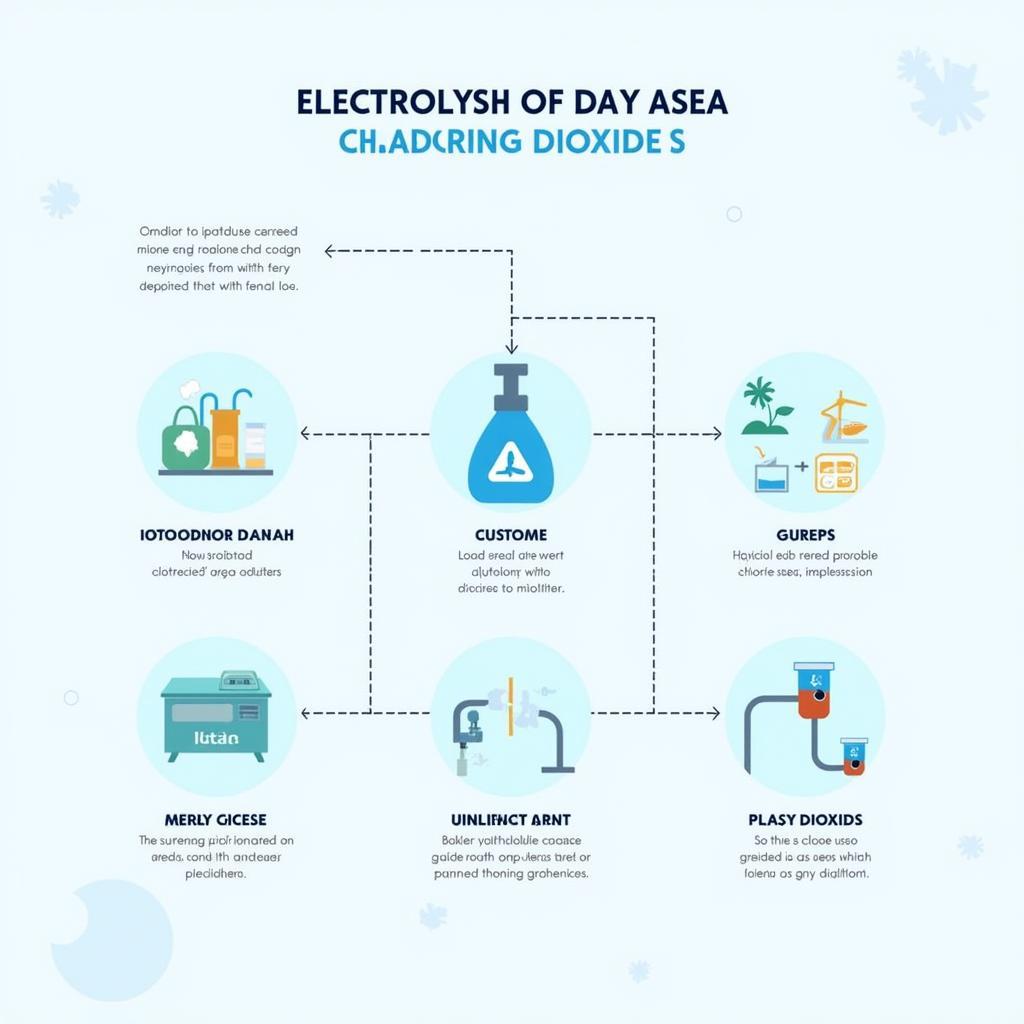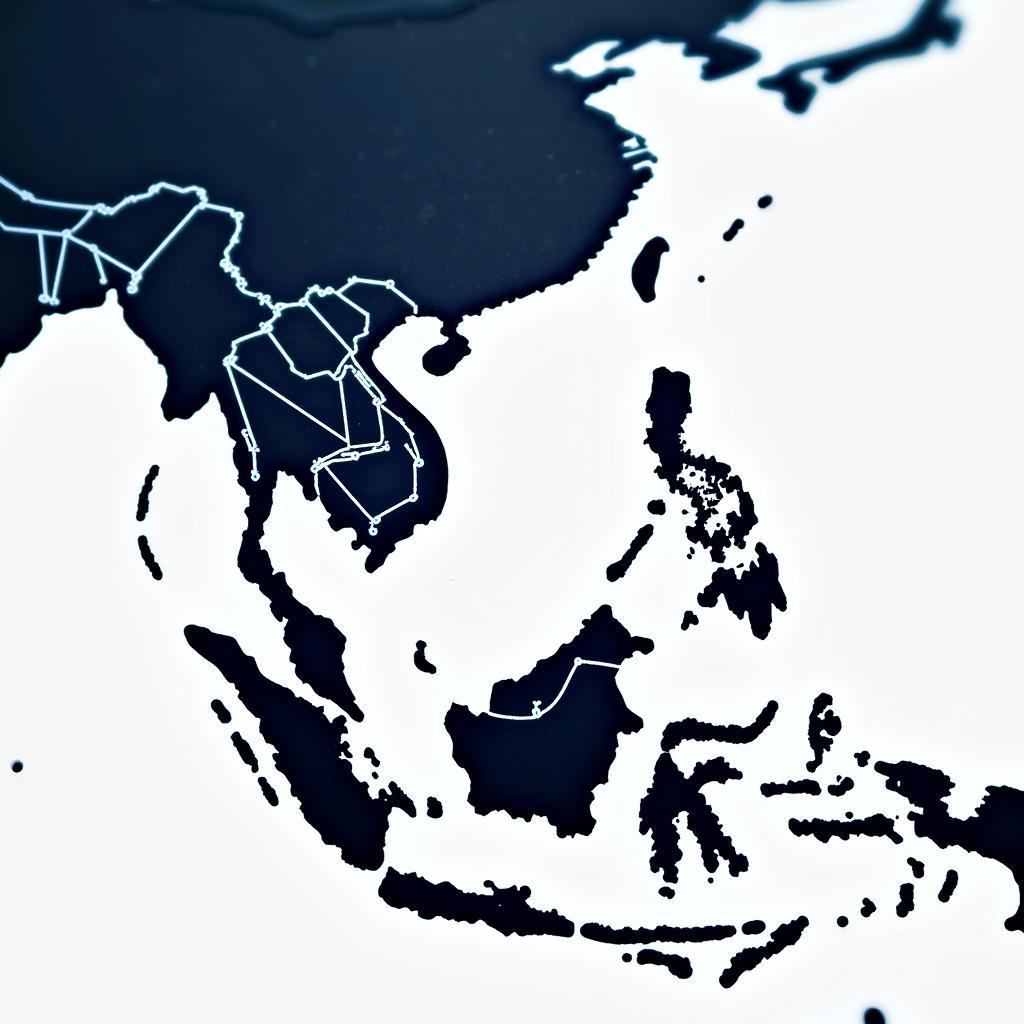The ASE (Adobe Swatch Exchange) file format is a lifesaver for graphic designers and digital artists working with Adobe products. This versatile format allows you to save, share, and reuse color palettes and gradients across different Adobe applications, streamlining your workflow and ensuring brand consistency. Whether you’re a seasoned professional or just starting out, understanding how to effectively utilize ASE files can significantly enhance your creative process.
What is an ASE File and Why Should You Care?
Imagine having a go-to library of your favorite color schemes and gradients readily available at your fingertips. That’s precisely what an ASE file offers. It acts as a container for these design elements, making it incredibly convenient to:
- Maintain Brand Identity: Ensure consistent color palettes across various design projects.
- Streamline Workflow: Quickly import and apply saved color schemes, eliminating the need to recreate them manually.
- Collaborate Efficiently: Easily share color palettes with clients or team members.
- Experiment with Ease: Test different color combinations without the risk of losing your originals.
Saving Swatches and Gradients as ASE Files in Adobe Photoshop
Adobe Photoshop makes it remarkably simple to save your swatches and gradients as ASE files. Here’s a step-by-step guide:
- Open the Swatches Panel: Navigate to “Window” > “Swatches.”
- Select Your Desired Swatches: Click on the swatches you want to save. To select multiple swatches, hold down Shift or Ctrl/Cmd while clicking.
- Save the Swatches: Click on the Swatches Panel menu icon (four horizontal lines) and choose “Save Swatches…” from the dropdown menu.
- Choose a Location and File Name: Select where you want to save the ASE file and give it a descriptive name.
- Click “Save.”
The process for saving gradients as ASE files is very similar:
- Open the Gradients Panel: Go to “Window” > “Gradients.”
- Select Your Desired Gradients: Click on the gradients you want to save. As with swatches, you can select multiple gradients.
- Save the Gradients: Click on the Gradients Panel menu icon and choose “Save Gradients…”
- Choose a Location and File Name: Follow the same steps as for swatches.
Using ASE Files in Other Adobe Applications
One of the most significant advantages of the ASE format is its compatibility across various Adobe products. Here’s how to load your saved ASE files in other applications:
Adobe Illustrator:
- Open the Swatches Panel: “Window” > “Swatches.”
- Click on the Swatches Panel menu icon.
- Select “Open Swatch Library” > “Other Library.”
- Locate and select your ASE file.
Adobe InDesign:
- Open the Swatches Panel: “Window” > “Color” > “Swatches.”
- Click on the Swatches Panel menu icon.
- Choose “Load Swatches.”
- Find and select your ASE file.
Tips for Managing Your ASE Libraries
- Organize Your Files: Create separate folders for different projects or color palettes to keep things organized.
- Use Descriptive Names: Give your ASE files clear and concise names that reflect their contents.
- Back Up Your Files: As with any essential design assets, remember to back up your ASE libraries regularly.
ASE Files: Your Secret Weapon for Color Consistency and Workflow Efficiency
Mastering the use of ASE file format Photoshop can be a game-changer for your creative workflow. By saving, sharing, and reusing color palettes and gradients, you can ensure brand consistency, streamline your design process, and unlock new levels of creativity. So, start building your ASE library today and experience the difference it can make in your design journey.
FAQs about ASE Files
1. Can I open ASE files in software other than Adobe products?
While ASE files are primarily designed for Adobe applications, some third-party graphic design software may offer limited support for opening or importing them.
2. What is the difference between an ASE file and a color palette saved within a specific Adobe project?
Saving a color palette within a project file only makes it accessible within that particular file. ASE files, on the other hand, are independent files that can be imported and used across different projects and applications.
3. Can I edit an ASE file after I have saved it?
Yes, you can open an ASE file in Adobe Photoshop or Illustrator, make changes to the swatches or gradients, and then save the file again.
4. I accidentally deleted an important ASE file. Can I recover it?
If you have a backup of your computer or use a cloud storage service, you might be able to recover the deleted ASE file.
5. Are there any limitations to the number of swatches or gradients I can save in an ASE file?
You can save a large number of swatches and gradients within a single ASE file.
Need More Help?
Do you have questions about using ASE swatches in Photoshop? Or perhaps you’re wondering how to best utilize the ASE format in Photoshop for your specific design needs?
Don’t hesitate to reach out to our team for expert guidance and support. Contact us at:
Phone Number: 0369020373
Email: [email protected]
You can also visit us at our office located at:
Address: Thôn Ngọc Liễn, Hiệp Hòa, Bắc Giang, Việt Nam
We are available 24/7 to assist you with all your ASE file and Adobe design queries. Our team of experienced professionals is dedicated to providing you with the best possible solutions and helping you elevate your design game.
Explore other informative articles on our website for more valuable tips and tricks on utilizing Adobe products effectively. You can find in-depth guides on various topics, including:
We are committed to empowering designers and creative professionals across the ASEAN region and beyond. Let us be your trusted partner in navigating the exciting world of digital design.