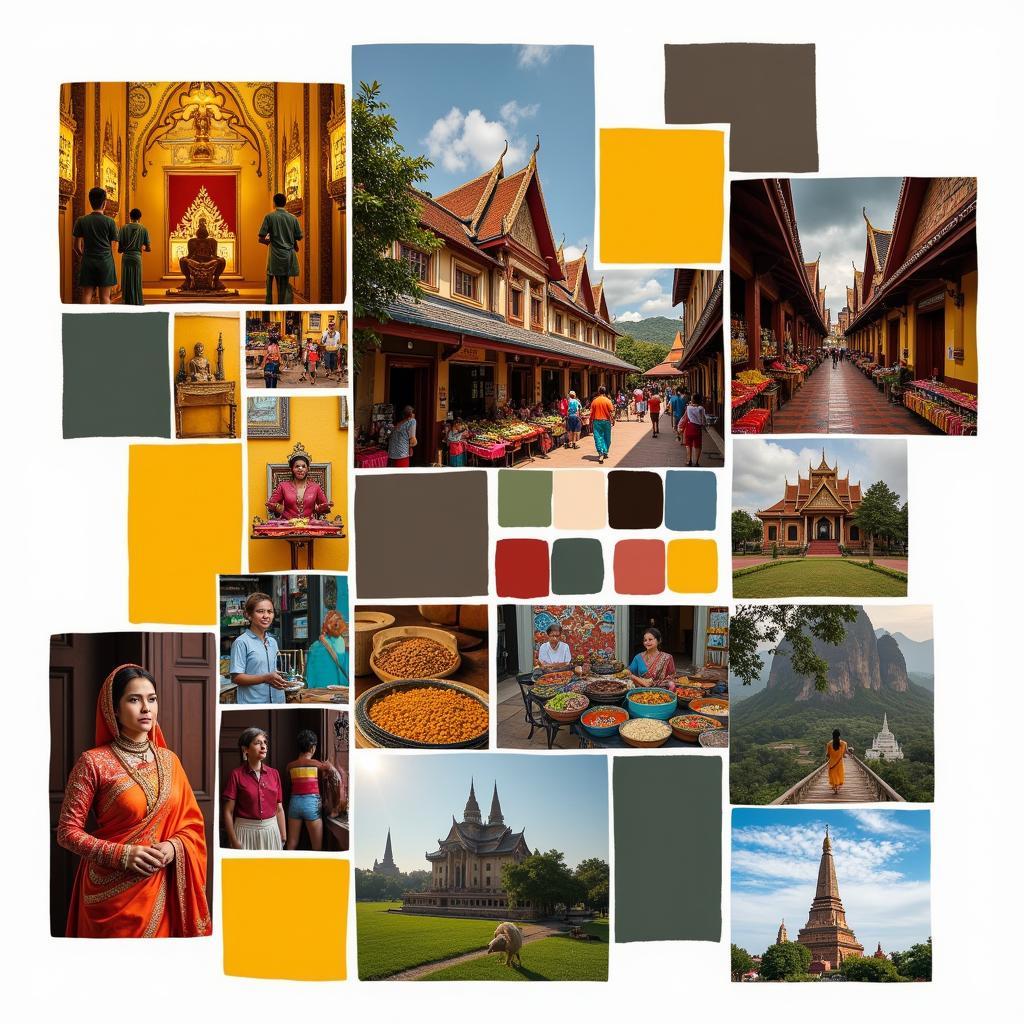Working with color palettes is crucial for any design project, and Adobe’s ASE (Adobe Swatch Exchange) file format offers a seamless way to transfer color swatches between Adobe applications. If you’re looking to import an Ase File To Indesign, this guide will walk you through the process and offer valuable insights to optimize your workflow.
Understanding the ASE File and Its Uses in InDesign
ASE files are essential for maintaining color consistency across different Adobe software, particularly when moving from Illustrator or Photoshop to InDesign. They allow you to import pre-defined color palettes, ensuring your branding and design elements remain consistent. This is especially useful when working with complex designs that require specific color schemes. Knowing how to correctly use ase file to indesign is a fundamental skill for any designer working within the Adobe Creative Suite.
You might be importing an adobe ase file to InDesign for a variety of reasons, from creating consistent brand materials to simply applying a pre-designed color scheme to a new document. This ability to share palettes saves time and ensures accuracy, eliminating the need to manually recreate colors.
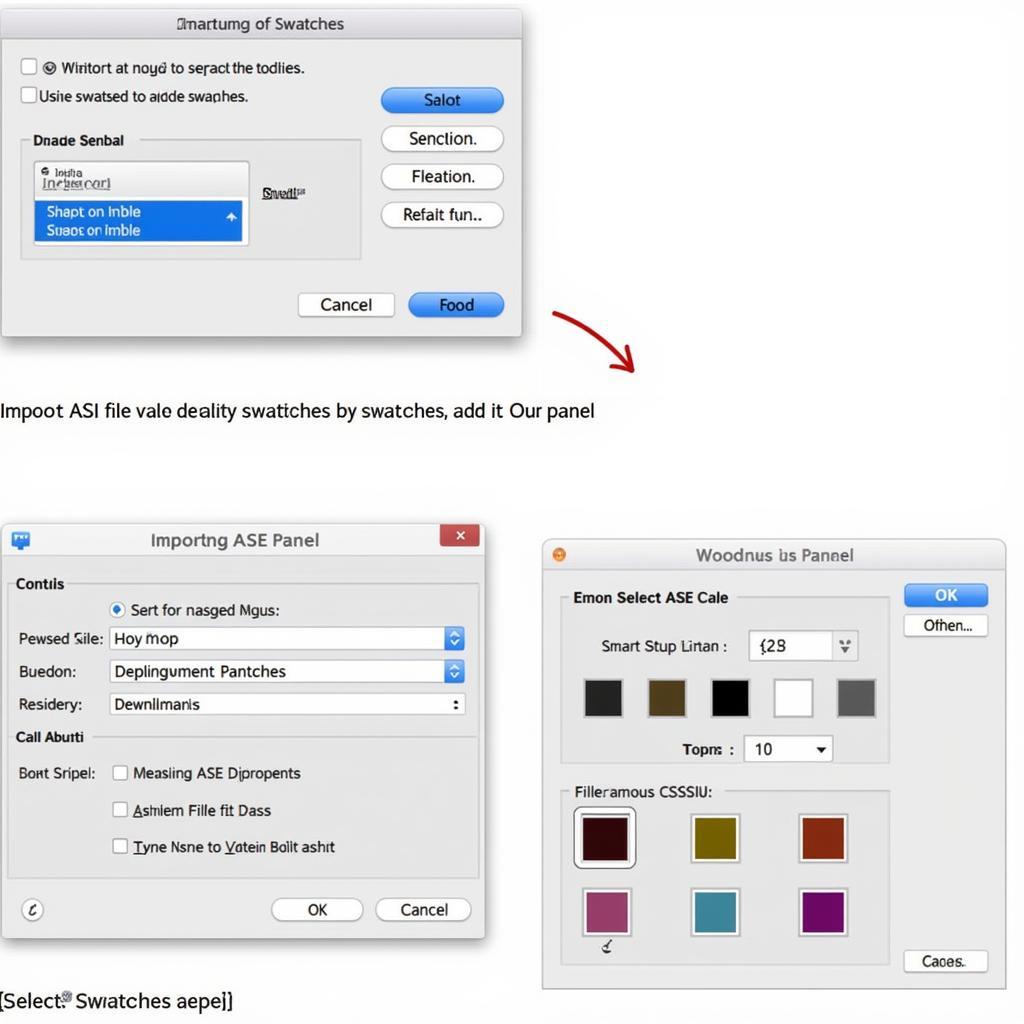 Importing ASE File into InDesign
Importing ASE File into InDesign
Step-by-Step Guide to Importing an ASE File
Adding an ase file to indesign is straightforward. Here’s a detailed guide:
- Open your InDesign document.
- Navigate to the “Swatches” panel. If you can’t find it, go to “Window” and select “Swatches.”
- In the “Swatches” panel menu (the small icon located at the top right corner of the panel), click and choose “Load Swatches.”
- Locate your ASE file and select it.
- Click “Open.” Your swatches will appear in the “Swatches” panel, ready to use.
Troubleshooting Common Issues
Sometimes, importing an ase file adobe might present some challenges. Here are a few common issues and their solutions:
- File Not Found: Double-check the file path and ensure the ASE file is in the correct location.
- Corrupted File: Try saving the ASE file again from its original source application (e.g., Photoshop or Illustrator).
- Duplicate Swatches: If you already have swatches with the same name, InDesign might append a number to the imported swatches. You can manually rename them or delete the existing ones before importing.
Best Practices for Managing Swatches in InDesign
Effective swatch management is key to a smooth workflow. Organize your swatches by project or color family to keep your panel tidy and easily searchable. Consider adobe save swatches gradients ase for more complex gradient effects you might need to transfer. This can significantly improve your efficiency, especially when working with large projects.
“A well-organized swatch panel is like having a well-stocked spice rack – you know exactly where to find what you need, when you need it,” says Anya Sharma, a seasoned graphic designer from Singapore.
Leveraging ASE Files for Cross-Platform Design
ASE files offer immense value in cross-platform design. Whether you’re working on print materials, web graphics, or other digital assets, consistent color palettes are essential. Understanding how to use ase files illustrator and then transferring those to InDesign ensures your designs maintain their intended look and feel, regardless of the platform.
Conclusion
Importing an ase file to indesign is a crucial skill for any designer working within the Adobe ecosystem. By following the steps outlined in this guide, you can ensure color consistency across your projects and streamline your workflow. This ultimately saves time and contributes to a more professional and polished final product.
FAQ
- What is an ASE file? (An ASE file is an Adobe Swatch Exchange file used to save and share color palettes.)
- Can I import ASE files into other design software? (ASE files are primarily designed for Adobe software, but some other programs might offer limited support.)
- How do I create an ASE file? (You can create an ASE file in Photoshop, Illustrator, or other Adobe applications that support swatches.)
- What if my ASE file doesn’t import correctly? (Check for file corruption or duplicate swatch names.)
- How can I organize my swatches in InDesign? (Use folders and groups within the Swatches panel to organize your color palettes.)
- Can I import gradients from an ASE file? (Yes, you can save and import gradients within an ASE file.)
- Is there a limit to the number of swatches in an ASE file? (No, there’s no practical limit to the number of swatches you can store in an ASE file.)
You might also find these articles helpful: add ase file to indesign.
For any assistance, please contact us at Phone Number: 0369020373, Email: [email protected] or visit us at Thôn Ngọc Liễn, Hiệp Hòa, Bắc Giang, Việt Nam. We have a 24/7 customer support team.