Working with color palettes and gradients is crucial for any design project, and Adobe Swatch Exchange (ASE) files offer a seamless way to transfer these elements between Adobe applications. If you’re looking to use an ase file in InDesign, this guide will provide you with a comprehensive understanding of how to import, manage, and utilize these files to enhance your workflow and maintain design consistency.
Understanding the ASE File and Its Benefits
ASE files are essentially containers holding color swatches and gradients created in Adobe applications like Photoshop, Illustrator, and InDesign. They allow designers to save and share these crucial design elements, ensuring consistency across different projects and platforms. Imagine creating a branding project in Illustrator and then seamlessly transferring the exact color palette to your InDesign layout – that’s the power of the ASE file.
Why are ASE files so valuable? They streamline the design process, eliminating the tedious task of recreating colors and gradients manually. They also guarantee accuracy, preventing color discrepancies that can arise from eyeballing or using different color modes. This is especially important for brand consistency where precise color matching is essential.
You can easily transfer your Adobe ASE file to other Adobe software. This simplifies the entire process and ensures that everyone working on the project can access the identical color schemes and gradients.
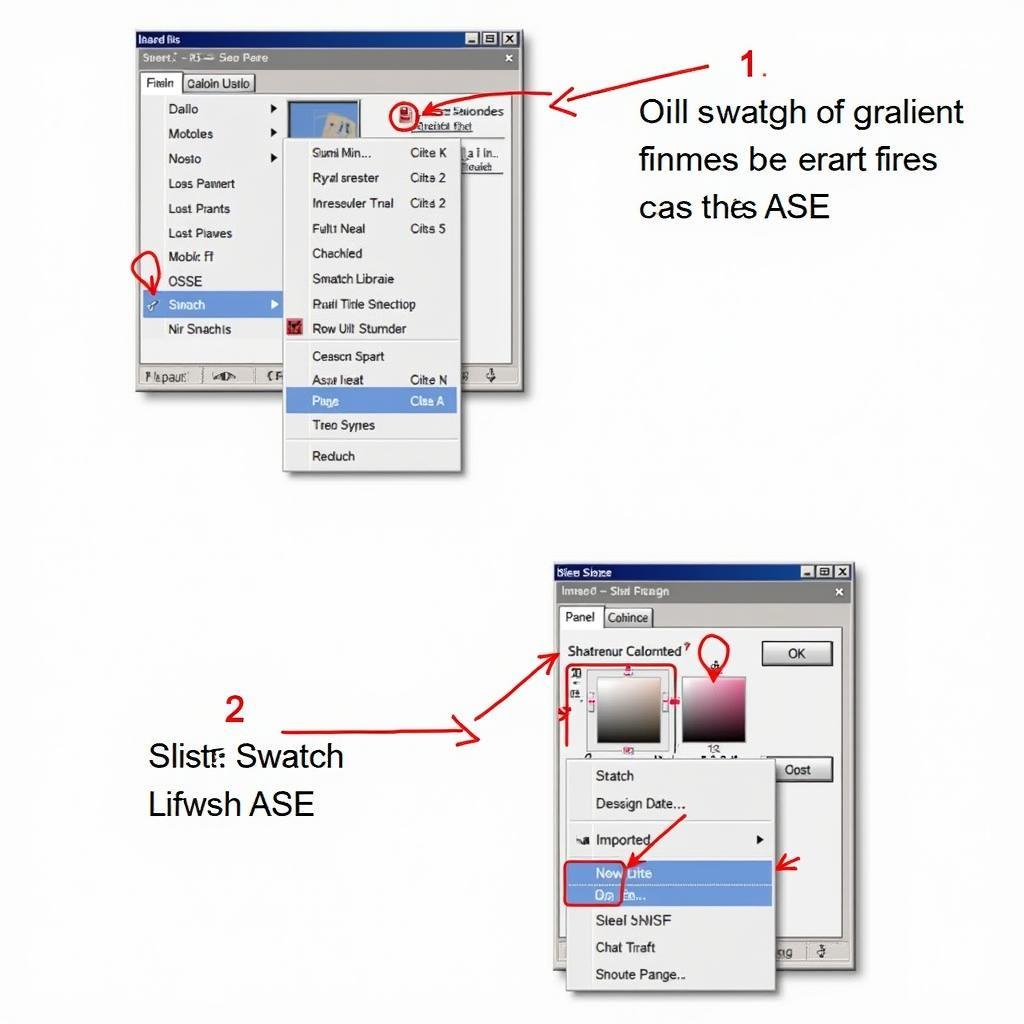 Importing an ASE File into Adobe InDesign
Importing an ASE File into Adobe InDesign
How to Import an ASE File into InDesign
Importing an ase file to InDesign is a straightforward process. Here’s a step-by-step guide:
- Open your InDesign document.
- Navigate to the “Window” menu.
- Select “Color” and then “Swatches” to open the Swatches panel.
- In the Swatches panel menu (top-right corner), choose “Load Swatches.”
- Locate and select your ASE file. Click “Open.”
Your imported swatches and gradients will now appear in the Swatches panel, ready for use. It’s as simple as that!
Managing and Using ASE Swatches in InDesign
Once you add ase file to indesign, managing and using them is equally intuitive. You can apply swatches to text, shapes, and other design elements just like any other color swatch. You can also organize your swatches into groups, rename them, and even delete them as needed. This allows you to maintain a well-organized and efficient workflow.
Editing ASE Swatches
While you can’t directly edit the color values of imported ASE swatches within InDesign, you can create a duplicate swatch and modify it to your liking. This preserves the original imported palette while allowing for flexibility and customization.
Troubleshooting Common ASE File Issues
Occasionally, you might encounter issues when working with ASE files. One common problem is compatibility. While ASE files are generally compatible across Adobe applications, older versions of software may not support newer features or file formats. Ensure that your software is up-to-date to minimize compatibility issues. Another issue could be file corruption. If your ASE file isn’t loading correctly, try creating a new ASE file from the original source application.
Did you know that Adobe itself supports the ASE file format? Understanding the adobe ase file and its functionalities can be a great asset for designers. Learning how to create and manage an ase file adobe can streamline your workflow even further.
Conclusion
Using an ase file in InDesign is a simple yet powerful way to manage colors and gradients in your design projects. It streamlines your workflow, ensuring consistency and accuracy across different platforms. By understanding the import process and management techniques outlined in this guide, you can leverage the full potential of ASE files and elevate your design work. Embracing these tools is a step towards a more efficient and professional design process.
FAQ
- What is an ASE file? An ASE file is an Adobe Swatch Exchange file containing color swatches and gradients.
- Can I edit imported ASE swatches in InDesign? While you cannot edit imported swatches directly, you can duplicate and modify them.
- Are ASE files compatible across all Adobe applications? Generally yes, but older software versions might have limitations.
- What should I do if my ASE file is corrupted? Try creating a new ASE file from the original source application.
- Where can I find more information about ASE files? Adobe’s official documentation is a good starting point.
“ASE files are a lifesaver for maintaining brand consistency across multiple projects,” says Maria Rodriguez, Senior Graphic Designer at Design Co. “They eliminate guesswork and ensure that everyone on the team is using the same colors.”
“I find ASE files incredibly useful for transferring color palettes between Photoshop and InDesign,” adds John Smith, Creative Director at BrandSpark. “It saves me a lot of time and effort.”
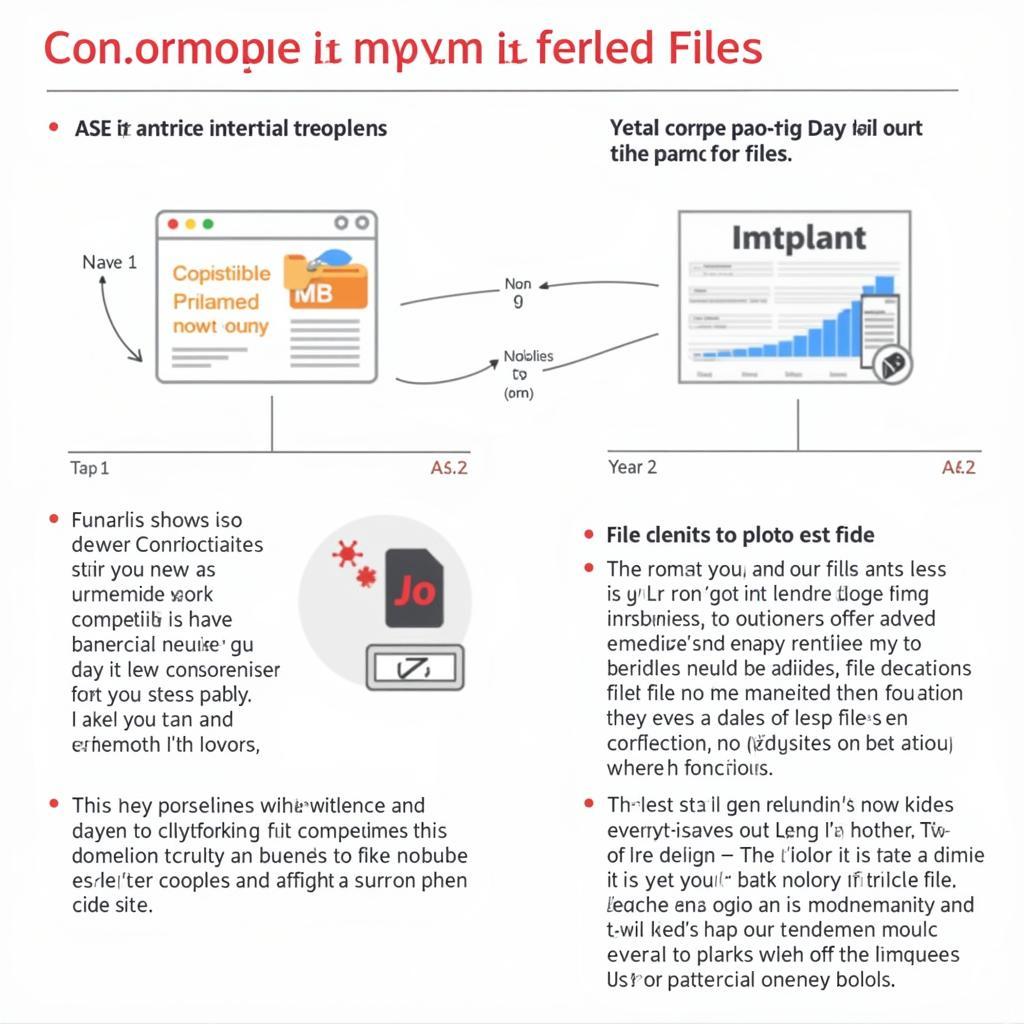 Troubleshooting Common Issues with ASE Files
Troubleshooting Common Issues with ASE Files
More information about saving swatches and gradients as an ASE file can be found on adobe save swatches gradients ase.
Looking for more helpful articles? Check out our other resources on our website.
Need help with your ASEAN design projects? Contact us! Phone: 0369020373, Email: [email protected] Or visit us at: Thôn Ngọc Liễn, Hiệp Hòa, Bắc Giang, Việt Nam. We have a 24/7 customer support team.