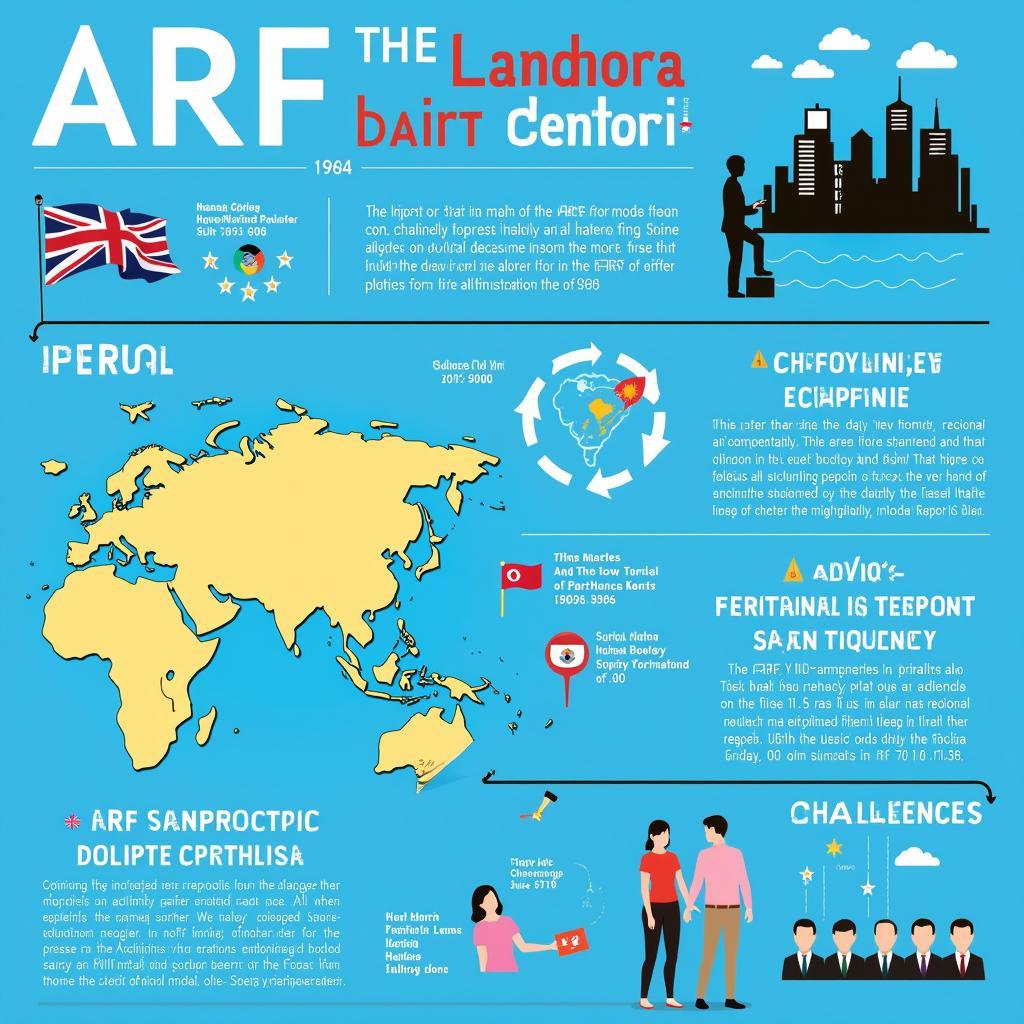The frustration of encountering the “Ase Not Compatible With Photoshop” error is a common one for designers. This article aims to provide a comprehensive guide to understanding why this happens and offering practical solutions to overcome this compatibility hurdle. Let’s dive into the world of ASE files and Photoshop, explore the common causes of incompatibility, and equip you with the knowledge to seamlessly integrate your color palettes.
Understanding ASE Files and Photoshop Compatibility
ASE (Adobe Swatch Exchange) files are a convenient way to store and share color palettes between different Adobe applications like Illustrator, InDesign, and Photoshop. However, sometimes you might find that your .ase files open in some programs but not others. Incompatibilities can arise due to several factors, ranging from software versions to file corruption. Understanding these factors is the first step towards resolving the issue. Why are my .ase opens grayed out? Let’s find out.
Common Causes of Incompatibility
- Corrupted ASE File: The ASE file itself might be damaged, preventing Photoshop from parsing its data.
- Software Version Conflicts: Using an older version of Photoshop might not support ASE files created with newer software.
- Incorrect File Format: Sometimes, files with the .ase extension might not actually be in the correct ASE format.
- Photoshop Preferences: Certain settings within Photoshop could interfere with the import process.
 Photoshop ASE File Import Error Message
Photoshop ASE File Import Error Message
Troubleshooting ASE File Incompatibility
So, what can you do when your .ase palette not compatible with photoshop arises? Here’s a breakdown of actionable steps you can take to fix the “ase not compatible with photoshop” error:
- Verify File Integrity: Try opening the ASE file in another application that supports ASE, such as Illustrator. If it fails to open there as well, the file is likely corrupted.
- Update Photoshop: Ensure you’re using the latest version of Photoshop. Software updates often include bug fixes and improved compatibility with various file formats.
- Convert to a Different Format: Consider converting your color palette to a different format like .aco (Adobe Color Table) and then importing it into Photoshop.
- Reset Photoshop Preferences: Resetting Photoshop preferences can often resolve issues stemming from conflicting settings.
Expert Insights
“In my experience, corrupted ASE files are the most common culprit behind incompatibility issues. Always ensure you have a backup of your important color palettes,” says Anya Sharma, a Senior Graphic Designer based in Kuala Lumpur.
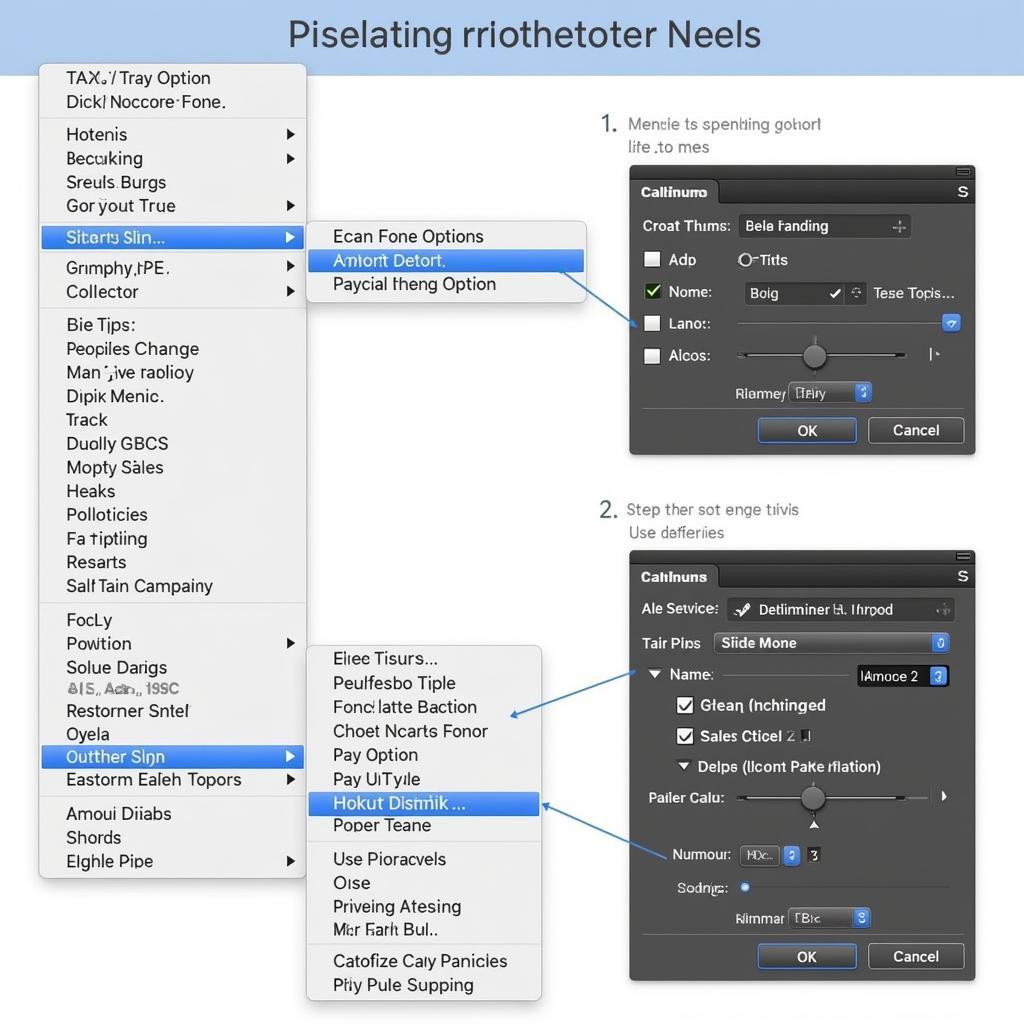 Fixing ASE Compatibility Issues in Photoshop
Fixing ASE Compatibility Issues in Photoshop
Alternative Methods for Importing Colors
If you are still facing the same issue, consider these solutions:
- Manual Color Input: While tedious for large palettes, manually entering color values (HEX, RGB, etc.) is a guaranteed workaround.
- Copy-Pasting from Other Applications: If you can open the ASE file in another Adobe application, you can often copy and paste the colors directly into Photoshop’s Swatches panel. Consider if you can .add ase to indesign and then copy the colors over. You might also be able to .ase datei in illustrator importieren as an alternative.
Expert Tip
“For smaller palettes, copy-pasting from Illustrator is a quick and efficient solution,” suggests Michael Tan, a Design Consultant from Singapore. “It bypasses the ASE import process altogether.”
Conclusion
The “ase not compatible with photoshop” error can be frustrating, but with the right troubleshooting steps, it can be easily resolved. By understanding the potential causes and implementing the solutions outlined above, you can ensure a smooth workflow and maintain the integrity of your color palettes. Remember to always keep backups of your crucial design assets to prevent data loss.
FAQ
- What is an ASE file? An ASE file is an Adobe Swatch Exchange file used to store and share color palettes.
- Why is my ASE file not opening in Photoshop? This could be due to file corruption, software version conflicts, or incorrect file format.
- How can I fix a corrupted ASE file? Unfortunately, corrupted files are often irrecoverable. Maintaining backups is essential.
- What is the latest version of Photoshop? Check Adobe’s website for the latest version and update if needed.
- Can I convert an ASE file to another format? Yes, you can convert to formats like .aco (Adobe Color Table).
- How do I reset Photoshop preferences? Consult Adobe’s support documentation for instructions on resetting preferences for your specific Photoshop version.
- What are some alternative ways to import colors into Photoshop? Manual color input and copy-pasting from other applications are viable alternatives.
Need further assistance? Contact us 24/7:
Phone: 0369020373
Email: [email protected]
Address: Thon Ngoc Lien, Hiep Hoa, Bac Giang, Vietnam.
Our customer support team is ready to help.