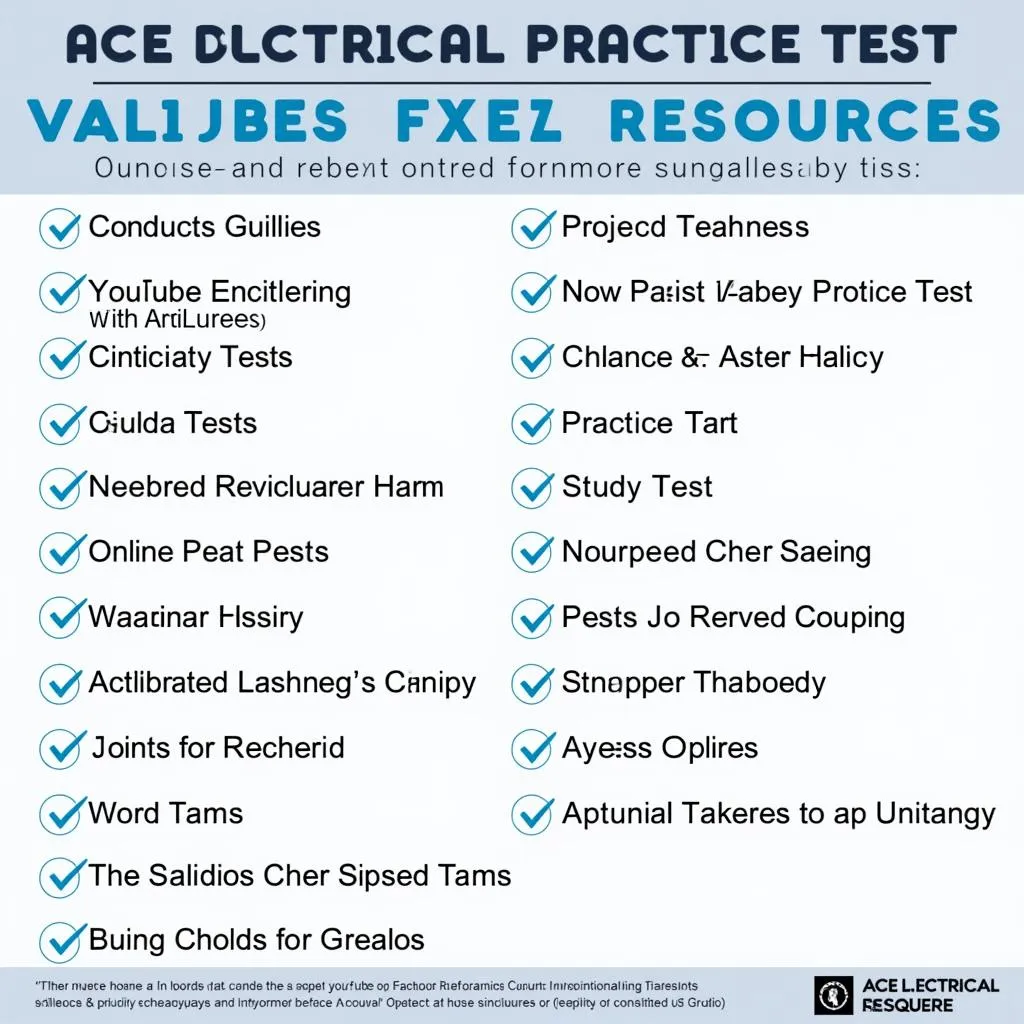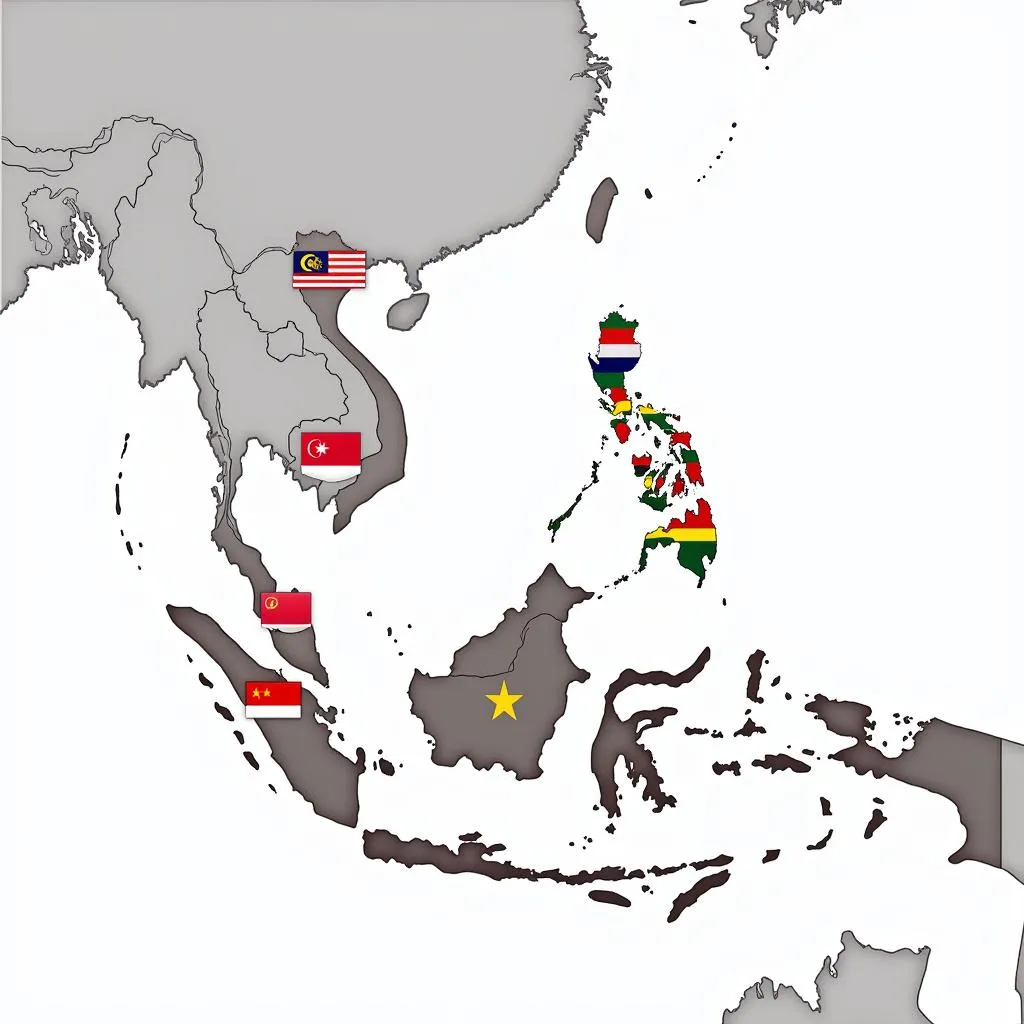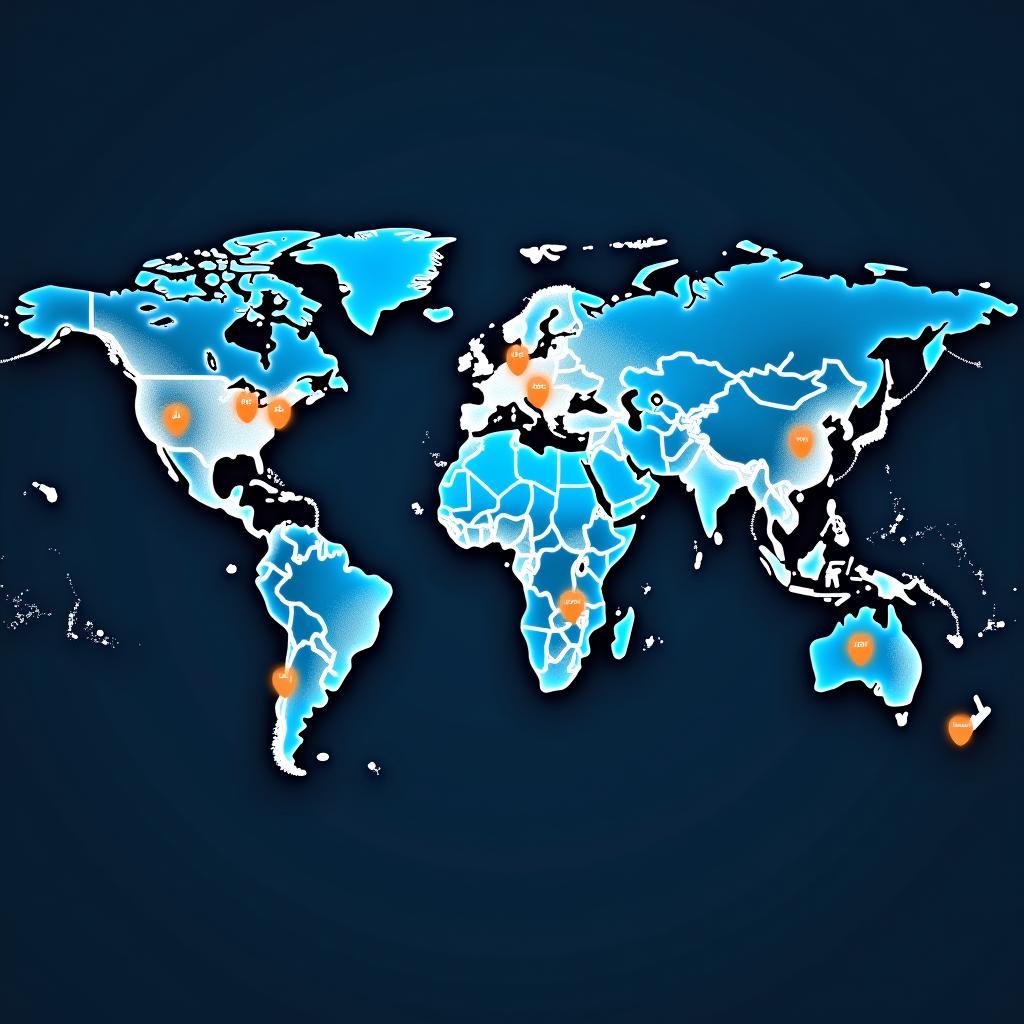Encountering the “Ase Error No Module Named Tkinet” message can be a real roadblock when you’re trying to get your Python code up and running. This error typically pops up when your Python environment can’t locate the “tkinter” module, which is essential for creating graphical user interfaces (GUIs) in Python.
Let’s break down why this error occurs and, more importantly, how to fix it.
Why “Ase Error No Module Named Tkinet” Appears
This error signals that Python can’t find the “tkinter” module, which is likely due to one of these reasons:
- Tkinter Not Installed: The most common culprit is that Tkinter, while included in many standard Python installations, might not be present in your specific environment. This is especially true if you’re using a virtual environment or a minimalist Python distribution.
- Incorrect Module Name: A simple typo could be the issue. Double-check that you’re using the correct module name “tkinter” (all lowercase) in your import statement.
- Environment Conflicts: If you’re working with multiple Python versions or environments, there’s a chance your project is looking for Tkinter in the wrong place.
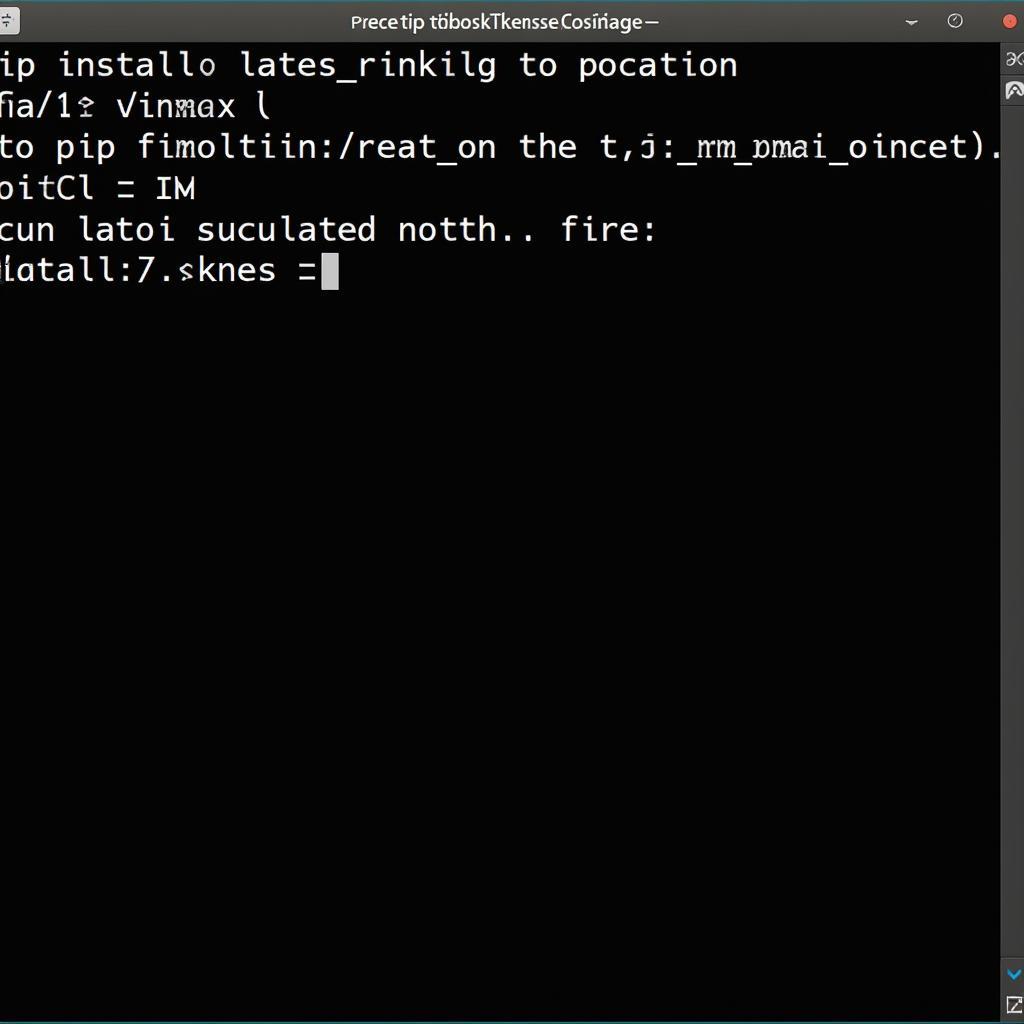 Tkinter Installation
Tkinter Installation
Fixing the “Ase Error No Module Named Tkinet” Error
Here’s a step-by-step guide to resolve this error:
-
Verify Tkinter Installation:
- Open your command prompt or terminal.
- Type
python -m tkinterand press Enter. - If Tkinter is installed, a small demo window will appear.
- If not, you’ll likely see an error, indicating you need to install it.
-
Install Tkinter:
- Use the package manager
pip. In your command prompt or terminal, type:
pip install tkinter - This command will download and install Tkinter.
- Use the package manager
-
Check Your Python Environment (If Using One):
- Ensure your virtual environment is activated. Look for the environment name in your terminal prompt.
- If it’s not activated, activate it. The activation process depends on how you created the environment (e.g.,
venv,conda).
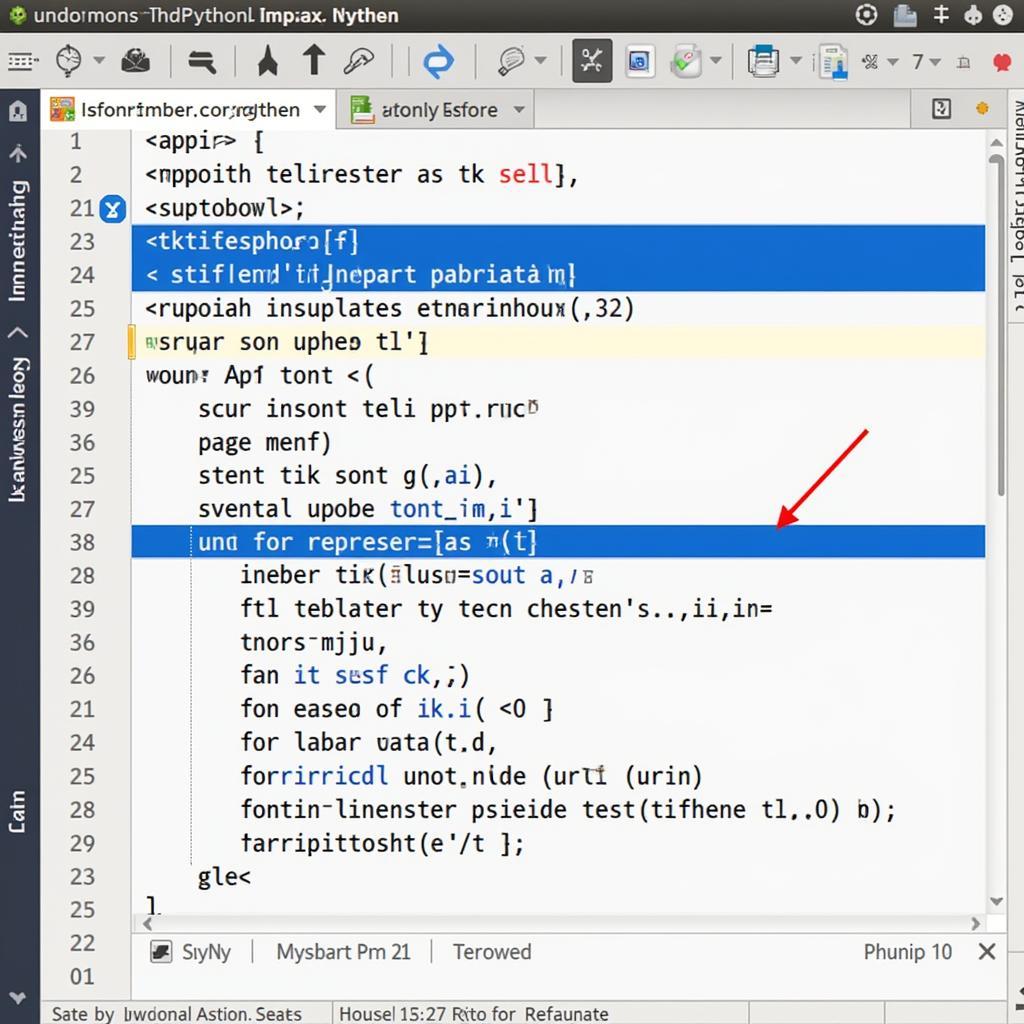 Python Environment Check
Python Environment Check
- Restart Your IDE or Text Editor: Sometimes, a simple restart after installation can resolve import issues.
Still Facing Issues?
- Double-Check Your Code: Ensure you’re using the correct module name (“tkinter,” not “Tkinter” or “tkinet”) in your import statement.
- Seek Community Support: Online forums and communities like Stack Overflow are great resources. Provide a clear explanation of your problem, including your code, error messages, and any steps you’ve already taken.
By following these troubleshooting steps, you’ll be well on your way to creating those Python GUIs with Tkinter!
Remember, these errors are a common part of coding. Don’t let them discourage you – a little debugging goes a long way!