Adding an ASE file to Illustrator is a straightforward process that allows you to import color palettes, streamlining your workflow and ensuring brand consistency. This guide will walk you through the simple steps involved in importing and using ASE files in Adobe Illustrator.
Importing color palettes from ASE files saves designers valuable time and effort, eliminating the need to manually recreate colors. This is especially useful when working on projects that require specific branding colors or when collaborating with other designers who use different software. By utilizing ASE files, you can maintain a consistent color scheme across different design platforms and ensure accurate color representation in your artwork. Are you ready to unlock the power of ASE files in your Illustrator workflow? Let’s dive in.
Understanding ASE Files and Their Importance in Illustrator
ASE, which stands for Adobe Swatch Exchange, is a file format specifically designed for exchanging color palettes between different Adobe applications, such as Photoshop, Illustrator, and InDesign. These files store color swatches, allowing designers to easily share and reuse color schemes across various projects and programs. Understanding how to Add Ase File To Illustrator can significantly improve your workflow, especially if you frequently work with established color palettes.
For instance, imagine working on a branding project where the client provides you with their brand colors in an ASE file. Instead of manually inputting each color value, you can simply import the ASE file into Illustrator and have access to the entire palette instantly. This saves time and ensures accuracy, as you’re working directly with the client’s approved colors. add ase to photoshop allows similar ease of use.
Why Use ASE Files?
- Consistency: Ensures consistent use of colors across different design platforms.
- Efficiency: Saves time by eliminating manual color input.
- Collaboration: Facilitates easy sharing of color palettes between designers.
- Flexibility: Allows you to import palettes from other Adobe software like Photoshop or InDesign, as explored in ase file indesign.
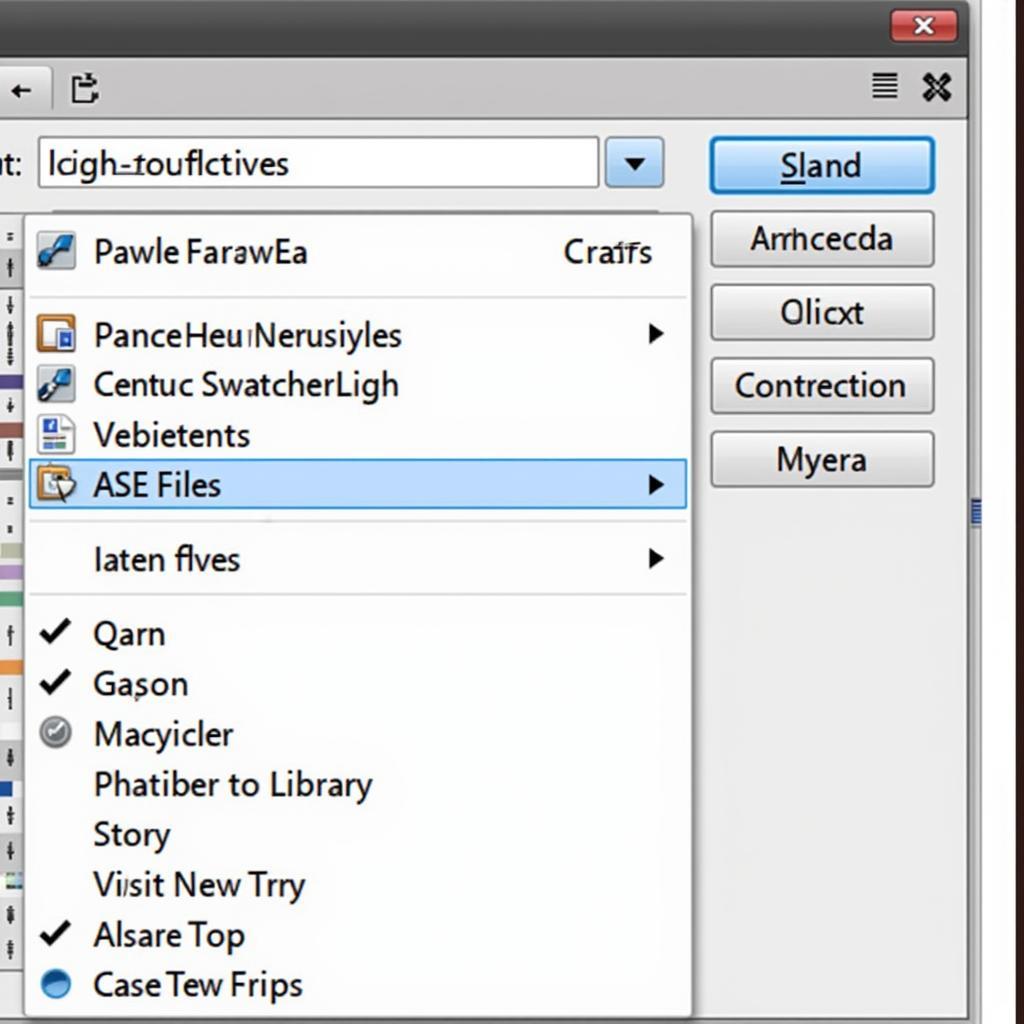 Importing an ASE File into Illustrator
Importing an ASE File into Illustrator
Step-by-Step Guide to Adding an ASE File to Illustrator
Here’s a detailed guide on how to add an ase file to illustrator:
- Open Illustrator: Launch Adobe Illustrator on your computer.
- Open the Swatches Panel: Navigate to
Window > Swatchesto open the Swatches panel. - Open Swatch Library Menu: In the Swatches panel, click on the panel menu icon (the small lines in the top right corner) and select “Open Swatch Library > Other Library.”
- Locate and Select Your ASE File: Navigate to the location of your ASE file and select it. Click “Open.”
- Access Your Palette: The imported color palette will appear in a new Swatch panel window. You can now access and use these colors in your artwork.
This process allows you to easily manage multiple color palettes, providing flexibility in your design workflow. Check out ase palettes for more information about managing color palettes.
Troubleshooting Common Issues
Sometimes, you might encounter issues when trying to add ASE files. Here are a few common problems and their solutions:
- File Not Found: Double-check the file path and ensure the ASE file is in the location you’re searching.
- Corrupted File: Try downloading the ASE file again or obtaining it from a different source.
- Illustrator Version Compatibility: Make sure your Illustrator version supports ASE files.
Advanced Tips for Working with ASE Files in Illustrator
Beyond the basic import process, here are some advanced tips to enhance your workflow with ASE files:
- Organize Your Palettes: Create folders within the Swatch Libraries panel to organize your imported palettes for easier access.
- Edit Imported Colors: You can edit the colors within the imported palette after adding them to Illustrator. This provides flexibility in fine-tuning colors to your specific needs.
- Share Your Palettes: Export your custom color palettes as ASE files to share with colleagues or use across different projects. You might also want to explore adobe illustrator ase files for more in-depth information.
“Efficient color management is crucial for any designer. ASE files provide a seamless way to integrate color palettes into Illustrator, enhancing both productivity and creativity,” says Anya Sharma, a leading graphic designer based in Singapore. She emphasizes the importance of utilizing ASE files for streamlining workflows, especially in collaborative projects.
Conclusion
Adding an ase file to illustrator is a quick and efficient way to manage colors in your design projects. By following these steps, you can ensure color consistency, save time, and collaborate effectively with other designers. Mastering this simple technique can significantly improve your overall design workflow.
FAQ
-
What is an ASE file?
An ASE file is an Adobe Swatch Exchange file used to store and share color palettes. -
Can I import ASE files into older versions of Illustrator?
Most versions of Illustrator support ASE files, but very old versions may not. -
Can I edit colors within an imported ASE palette?
Yes, you can edit the colors within an imported ASE palette in Illustrator. -
How do I share my custom color palettes?
You can export your custom color palettes as ASE files to share them. Consider checking out ase gradient file download for specific gradient palettes. -
What should I do if my ASE file isn’t importing correctly?
Double-check the file path, ensure the file isn’t corrupted, and verify compatibility with your Illustrator version. -
Where can I find free ASE palettes to download?
Many online resources offer free ASE palettes for download, allowing you to expand your color library. -
Can I use ASE files with other Adobe software?
Yes, ASE files are compatible with other Adobe Creative Suite applications like Photoshop and InDesign.
“Using ASE files allows me to maintain brand consistency across all my design projects. It’s an essential tool in my workflow,” shares Michael Nguyen, a brand identity designer from Vietnam. He highlights the value of ASE files in maintaining a cohesive visual identity across various platforms.
Here are some other questions you might have: How do I create my own ASE files? How can I convert other color palette formats to ASE? What are the best practices for organizing my ASE palettes?
Explore more helpful resources on our website for topics related to design, color management, and Adobe software.
When you need assistance, please contact us: Phone: 0369020373, Email: aseanmediadirectory@gmail.com Or visit our address: Ngoc Lien Village, Hiep Hoa, Bac Giang, Vietnam. We have a 24/7 customer support team.
