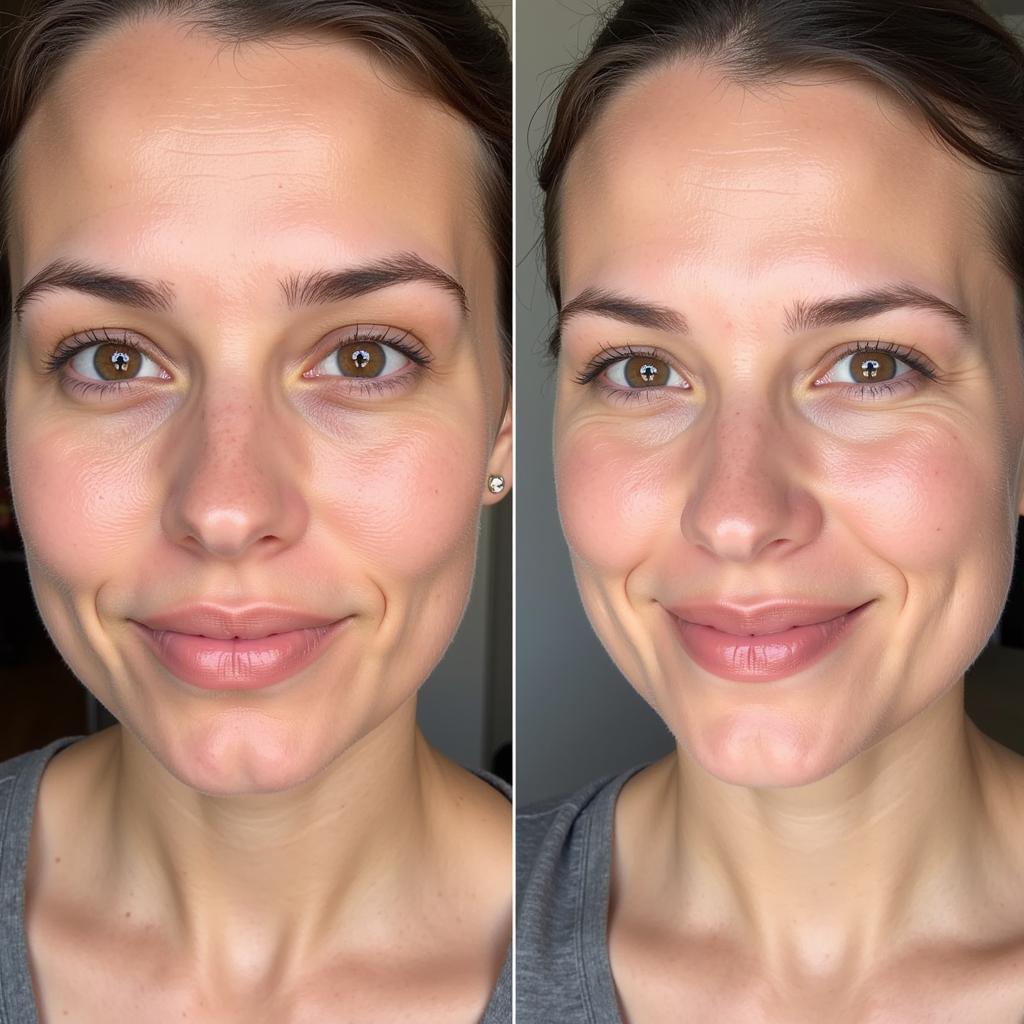Adding specialized files to your InDesign projects can be a game-changer, especially when it comes to complex graphics and color accuracy. ASE files, short for Adobe Swatch Exchange files, are the unsung heroes of maintaining brand consistency and streamlining your design workflow. Whether you’re a seasoned designer or just starting out, this guide will equip you with the know-how to seamlessly incorporate ASE files into your InDesign projects.
Understanding ASE Files and Their Importance
ASE files act as portable containers for color swatches, preserving the exact color values you’ve meticulously chosen. Think of them as your design DNA, ensuring every element, from logos to illustrations, aligns perfectly with your brand’s visual identity.
Step-by-Step Guide to Adding ASE Files
Incorporating ASE files into your InDesign document is a breeze. Here’s a detailed walkthrough:
-
Open Your InDesign Document: Launch InDesign and open the document you want to add the ASE file to.
-
Access the Swatches Panel: Navigate to
Window > Color > Swatchesto open the Swatches panel. This is your command center for managing colors within your document. -
Load the ASE File: In the Swatches panel menu (accessible through the small icon at the top-right corner of the panel), select
Load Swatches. Alternatively, you can simply double-click on the empty area within the Swatches panel to open the file browser. -
Select Your ASE File: Browse your computer to locate the ASE file you want to import. Once selected, click
Open. -
View Your Swatches: The color swatches from the ASE file will now appear in your Swatches panel, ready to be used in your InDesign document. You can apply these colors to text, shapes, and other design elements with a simple click.
Tips for Working with ASE Files in InDesign
-
Organize Your Swatches: As your design projects grow, so will your collection of color swatches. Use swatch folders within the Swatches panel to categorize and organize your colors for easy access.
-
Create Custom ASE Libraries: Build your own library of frequently used color palettes by saving your preferred swatches as ASE files. This streamlines your workflow and ensures brand consistency across multiple projects.
-
Share Swatches Across Adobe Suite: ASE files are compatible with other Adobe Creative Cloud applications like Photoshop and Illustrator. This cross-application compatibility ensures color consistency across all your design platforms.
Troubleshooting Common Issues
-
ASE File Not Loading: Double-check that you are attempting to load a file with the “.ase” extension. If you encounter issues, try restarting InDesign or re-saving the ASE file from its source application.
-
Color Discrepancies: Variations in color profiles between devices can lead to slight color discrepancies. Calibrating your monitor and using a consistent color management system across your workflow can help minimize these differences.
Conclusion
Mastering the art of adding ASE files to InDesign empowers you to elevate your design projects to new heights. From maintaining brand consistency to streamlining your workflow, ASE files are invaluable assets in your design toolkit. By following the steps outlined in this guide, you’ll be well-equipped to seamlessly integrate ASE files and unlock a world of possibilities for your creative endeavors.
Remember, if you need support, don’t hesitate to reach out to us. Call us at 0369020373, email us at aseanmediadirectory@gmail.com, or visit us at Thôn Ngọc Liễn, Hiệp Hòa, Bắc Giang, Việt Nam. We have a 24/7 customer support team ready to assist you.