Adding ASE color palettes to Adobe InDesign can significantly streamline your design workflow. This guide provides a step-by-step approach to importing .ASE files, ensuring your designs maintain consistent branding and color harmony.
Understanding the Adobe Swatch Exchange (.ASE) File
Before diving into the “how-to,” let’s clarify what an .ASE file is. .ASE stands for Adobe Swatch Exchange, a universal format for saving and sharing color palettes between Adobe Creative Suite applications like Photoshop, Illustrator, and of course, InDesign. This cross-platform compatibility makes .ASE files incredibly useful for maintaining color consistency across different design projects. They’re essentially your design’s color DNA, ensuring your brand identity remains intact.
How to Add ASE to InDesign: A Step-by-Step Tutorial
Adding an .ASE file to InDesign is surprisingly straightforward. Follow these steps:
- Open InDesign: Launch your InDesign application and open the document you want to import the color palette into.
- Access the Swatches Panel: Navigate to
Window > Color > Swatchesto open the Swatches panel. This panel houses all the colors currently available in your document. - Import the .ASE File: In the Swatches panel menu (the small icon in the top right corner), select
Load Swatches. - Locate Your .ASE File: Browse your computer and select the .ASE file you wish to import. Click “Open.”
- Verify Import: Your chosen color palette from the .ASE file should now appear in your InDesign Swatches panel, ready to use.
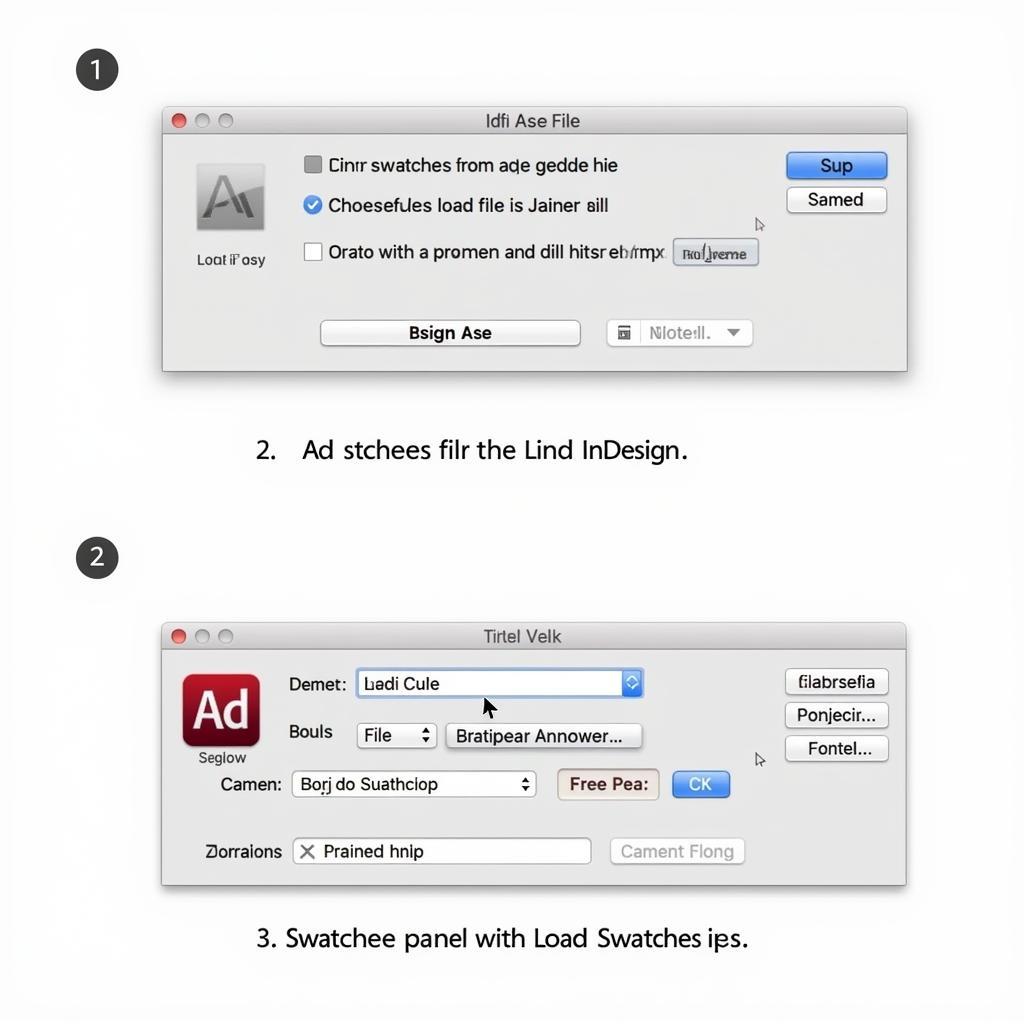 Adding ASE to InDesign Process
Adding ASE to InDesign Process
Troubleshooting Common Issues
Sometimes, the import process might not go as smoothly. Here are some common issues and their solutions:
- InDesign doesn’t recognize the .ASE file: Ensure the file you’re trying to import is indeed an .ASE file and not corrupted. Try opening the .ASE file in Photoshop or Illustrator to verify its integrity.
- Swatches don’t appear as expected: Double-check the color mode of your InDesign document (CMYK, RGB, etc.) and ensure it matches the color mode of the original .ASE file.
- Duplicate swatches: If you already have swatches with the same name, InDesign might create duplicates. Rename the existing swatches or the ones in the .ASE file before importing.
Why Use .ASE Files in Your InDesign Workflow?
adobe swatch exchange ase files are invaluable for several reasons:
- Brand Consistency: .ASE files ensure your brand colors remain consistent across all your marketing materials.
- Time Efficiency: Importing a pre-made palette is much faster than manually recreating colors.
- Collaboration: Easily share color palettes with colleagues and clients, ensuring everyone is on the same page.
ase color palettes are essential for maintaining a professional and cohesive look.
“Using .ASE files is a game-changer. It saves me so much time and ensures my client’s branding is always spot-on,” says Anya Sharma, a Senior Graphic Designer at Creative Solutions Inc.
Beyond the Basics: Leveraging ASE Files for Advanced Design
.ASE files aren’t just for basic color application. You can use them to create complex gradients, patterns, and even apply them to text styles. This opens up a world of creative possibilities within InDesign.
.ase file management can significantly enhance your design workflow.
“For complex projects, .ASE files are indispensable. I use them to create dynamic and visually appealing designs while maintaining brand consistency,” shares David Lee, a freelance designer specializing in editorial layouts.
Conclusion
Adding ASE to InDesign is a simple yet powerful technique that can greatly enhance your design process. By mastering this feature, you’ll ensure brand consistency, save time, and unlock new creative possibilities within your InDesign projects. So, embrace the power of .ASE files and elevate your designs to the next level.
add ase file to indesign efficiently to ensure consistent branding.
FAQ
- What is an .ASE file? An .ASE file is an Adobe Swatch Exchange file, a format for saving and sharing color palettes.
- How do I open an .ASE file in InDesign? You load it through the Swatches panel.
- Can I create my own .ASE files? Yes, you can create them in Photoshop, Illustrator, and other Adobe applications.
- Are .ASE files compatible with all Adobe software? They are primarily compatible with Adobe Creative Suite applications.
- What if my .ASE file doesn’t import correctly? Check the file integrity and color modes.
- Why should I use .ASE files? For brand consistency, time efficiency, and easy collaboration.
- Can I use .ASE files for more than just solid colors? Yes, for gradients, patterns, and text styles.
adobe ase file cs3 is also supported.
When you need support, please contact Phone Number: 0369020373, Email: aseanmediadirectory@gmail.com Or visit us at: Thôn Ngọc Liễn, Hiệp Hòa, Bắc Giang, Việt Nam. We have a 24/7 customer support team.
