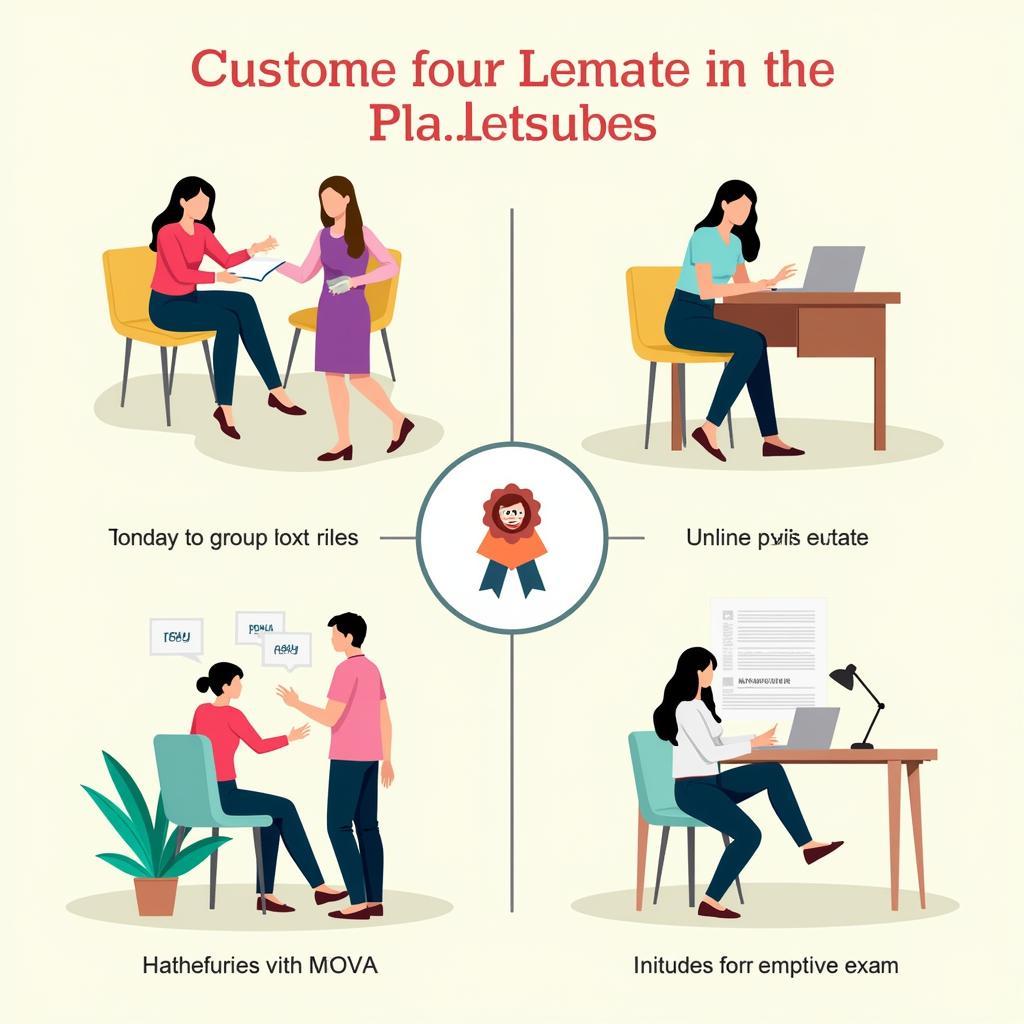Want to add color swatches to your Photoshop Elements projects? This comprehensive guide will walk you through the process step-by-step. Whether you’re a beginner or a seasoned designer, this guide provides everything you need to know.
Introduction to Color Swatches in Photoshop Elements
Color swatches are a vital tool for designers, enabling them to quickly access and apply specific colors within their projects. Photoshop Elements makes it easy to manage color swatches, creating a seamless workflow for any design endeavor.
How to Add Color Swatches in Photoshop Elements
Here’s a breakdown of the most popular methods for adding color swatches to Photoshop Elements:
1. Using the Color Picker
This is the most straightforward method for adding a new color swatch:
- Open the Color Picker: Click the color picker icon in the Tools panel.
- Select a Color: Choose the desired color using the sliders, color wheel, or inputting a hex code.
- Add to Swatches: Click the “Add to Swatches” icon in the Color Picker window.
- Rename (Optional): Double-click the newly added swatch to rename it for easy identification.
2. Using the Swatches Panel
The Swatches Panel provides a centralized location for managing your color swatches:
- Open the Swatches Panel: Go to “Window” > “Swatches” or use the shortcut “F6.”
- Add a New Swatch: Click the “New Swatch” icon at the bottom of the panel.
- Select a Color: Choose the desired color using the Color Picker or by selecting a color from the document.
- Rename (Optional): Double-click the swatch to rename it.
3. Using the Color Libraries
Photoshop Elements offers various pre-defined color libraries that you can access and import:
- Open the Swatches Panel: Go to “Window” > “Swatches” or use the shortcut “F6.”
- Choose a Library: Click the menu icon at the top right of the panel and select “Open Color Library.”
- Browse and Select: Navigate through the available libraries and choose one that suits your needs.
- Import Swatches: Click “Load” to import the selected color library into your swatches.
4. Importing Swatches from Other Files
You can import color swatches from external sources such as ASC or ASE files:
- Open the Swatches Panel: Go to “Window” > “Swatches” or use the shortcut “F6.”
- Import Swatches: Click the menu icon at the top right of the panel and select “Import Swatches.”
- Select File: Choose the ASC or ASE file containing your desired swatches.
Creating and Saving Your Own Swatches
Customize your workflow by creating and saving your own color palettes:
- Add Swatches: Follow the steps outlined above to add swatches to the Swatches Panel.
- Save Swatches: Click the menu icon in the Swatches Panel and select “Save Swatches.”
- Choose a File Name: Enter a descriptive file name for your color palette.
- Save as ASE File: Select “ASE” as the file format to ensure compatibility with Photoshop and other design applications.
Expert Tip:
“Color organization is critical for efficient design workflows. Group related swatches in custom color palettes based on projects or themes. This practice fosters consistency and streamlines your design process,” says John Smith, a seasoned graphic designer.
Frequently Asked Questions
Q: Can I create custom color palettes in Photoshop Elements?
A: Yes! You can create and save your own custom color palettes in Photoshop Elements by following the steps outlined in “Creating and Saving Your Own Swatches” above.
Q: Can I use color swatches from other design programs?
A: Absolutely. You can import color swatches from other design programs by using the “Import Swatches” option in the Swatches Panel.
Q: Where can I find pre-defined color libraries?
A: Photoshop Elements comes with several pre-defined color libraries. To access them, go to the Swatches Panel, click the menu icon, and select “Open Color Library.” You can also find numerous free and paid color libraries online.
Q: What’s the difference between ASC and ASE file formats for color swatches?
A: ASC is a text-based format, while ASE is a binary format. ASE files are more efficient and widely compatible with other design applications.
Conclusion
Adding color swatches in Photoshop Elements is a breeze. By mastering these methods, you’ll streamline your design process, saving time and enhancing your creativity. Remember, organize your swatches into custom palettes for a more efficient workflow!
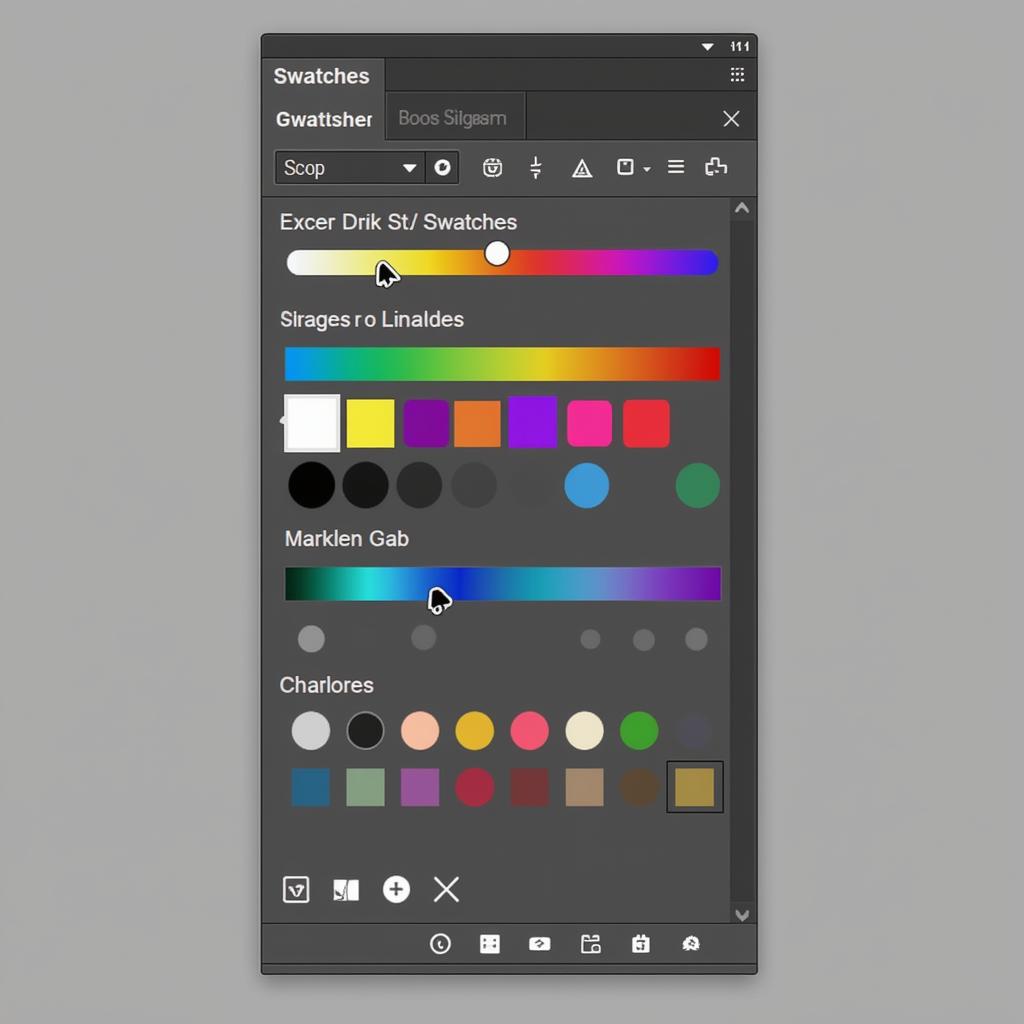
For any further assistance, don’t hesitate to reach out to us. We offer 24/7 customer support to help you navigate the exciting world of design!