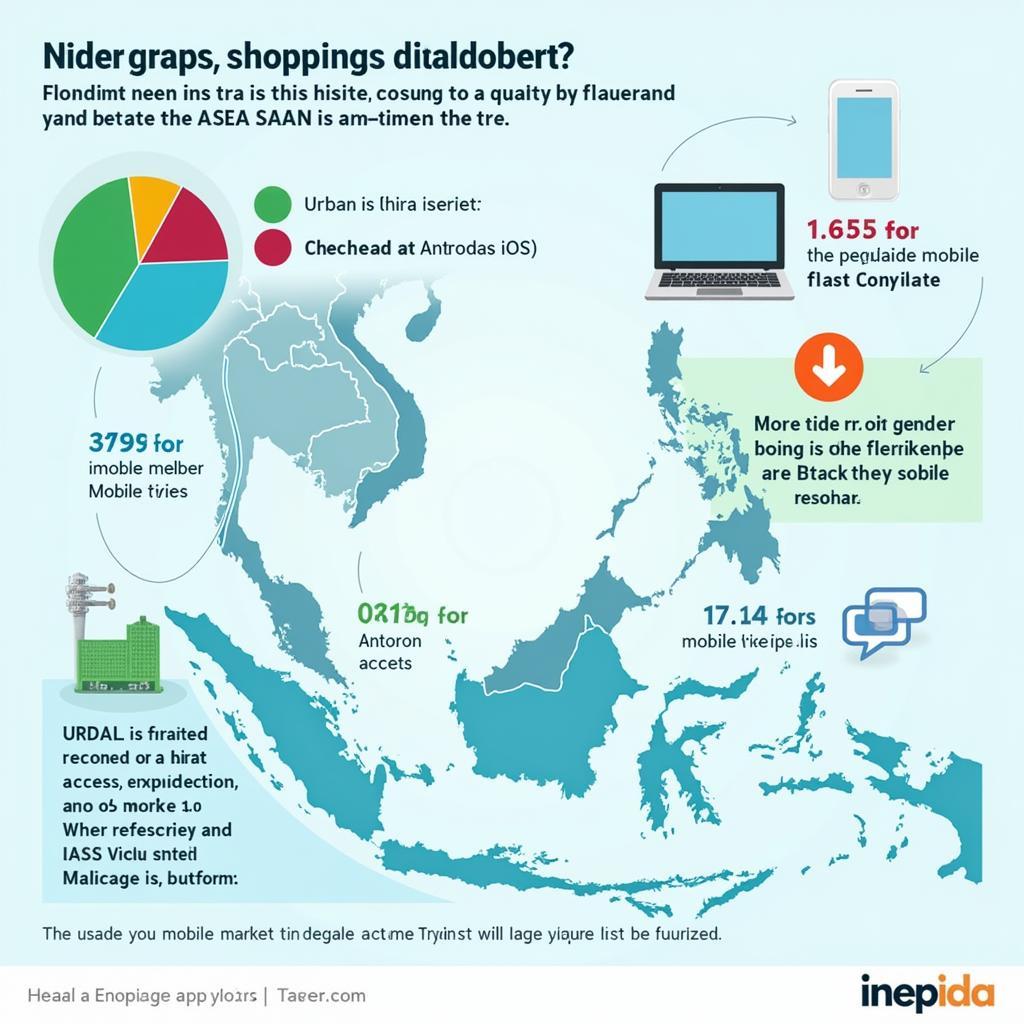Adding color swatches to your PSE ASE files streamlines your workflow and boosts your design efficiency. Whether you’re a seasoned graphic designer or just starting out with Adobe Photoshop Elements, understanding how to manage and utilize color swatches effectively is crucial. This article will guide you through various methods to add, organize, and effectively use color swatches within your PSE ASE files.
Understanding ASE Files and Color Swatches
ASE files, short for Adobe Swatch Exchange files, are the standard format for saving and sharing color palettes across Adobe Creative Suite applications, including Photoshop Elements. These files allow you to easily import and export collections of colors, ensuring consistency across your projects. Color swatches, on the other hand, are individual colors stored within these ASE files or directly in your Photoshop Elements workspace. They offer quick access to frequently used colors, eliminating the need to manually select them each time.
How to Add Color Swatches in Photoshop Elements
There are several ways to add color swatches to your PSE ASE files, offering flexibility based on your specific needs.
Adding from the Color Picker
One of the most straightforward methods is using the color picker. Select the desired color from the picker, then click on the “New Swatch” button in the Swatches panel. Name your swatch descriptively and save it to your current palette or a new ASE file.
Adding from an Existing Image
You can also extract colors directly from images. Open the image in Photoshop Elements, select the Eyedropper tool, and click on the desired color. This color will then become your foreground color. You can then add this color as a new swatch in the Swatches panel.
Importing from an ASE File
If you have pre-existing color palettes stored in ASE files, importing them is a breeze. In the Swatches panel, click on the panel menu and choose “Load Swatches.” Navigate to the desired ASE file and click “Open.” The colors in the ASE file will be added to your Swatches panel.
Organizing and Managing Your Color Swatches
Once you’ve added your color swatches, maintaining an organized palette is essential for efficient workflow.
Creating Color Groups
Grouping similar colors together can improve your workflow significantly. Within the Swatches panel, you can create new color groups by clicking on the “New Color Group” button. Name your groups logically, such as “Project Colors,” “Brand Colors,” or “Skin Tones.”
Renaming and Deleting Swatches
You can rename a swatch by double-clicking on it in the Swatches panel. To delete a swatch, simply select it and click on the trash can icon.
Saving Your Swatches as an ASE File
After adding and organizing your color swatches, remember to save them as an ASE file for future use and sharing. In the Swatches panel menu, select “Save Swatches.” Choose a descriptive file name and save the file.
Tips for Effective Color Swatch Management
Here are some helpful tips to maximize the benefits of color swatches in your design workflow:
- Use descriptive names for your swatches.
- Organize swatches into logical groups.
- Regularly clean up your swatch palettes by deleting unused colors.
- Back up your ASE files to avoid data loss.
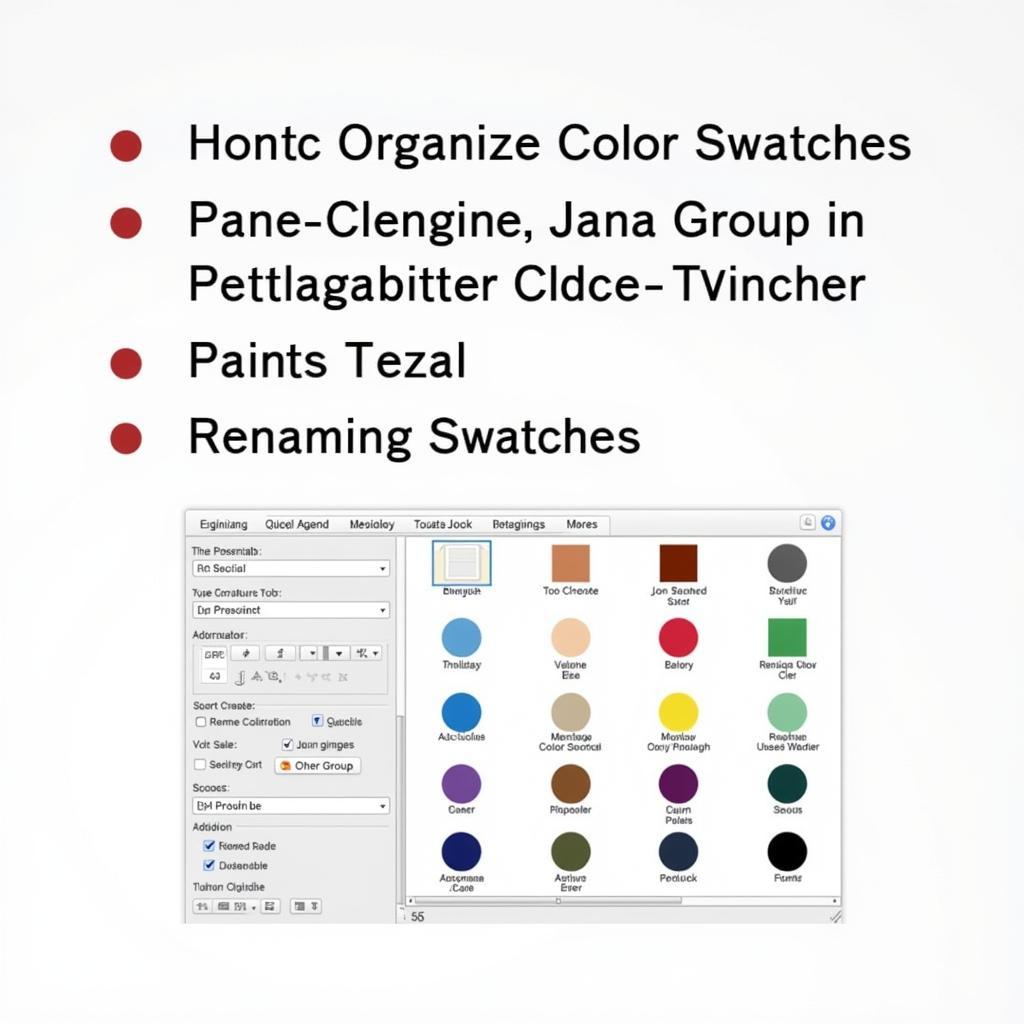 Organizing Color Swatches in PSE
Organizing Color Swatches in PSE
Conclusion
Adding color swatches to your PSE ASE files is a powerful technique that enhances your design process. By effectively managing and utilizing color swatches, you can ensure color consistency, streamline your workflow, and achieve professional-looking results. Mastering this simple yet crucial aspect of Photoshop Elements will undoubtedly elevate your graphic design skills.
FAQ
- What is an ASE file? An ASE file is an Adobe Swatch Exchange file used for saving and sharing color palettes.
- How do I create a new color swatch in Photoshop Elements? Select a color from the color picker and click “New Swatch” in the Swatches panel.
- Can I import color swatches from other sources? Yes, you can import swatches from ASE files.
- How do I organize my swatches? Create color groups and rename swatches for better organization.
- Why is managing color swatches important? It ensures color consistency and streamlines your design workflow.
- Can I delete color swatches? Yes, you can delete swatches by selecting them and clicking the trash can icon.
- How do I save my color swatches? Save them as an ASE file through the Swatches panel menu.
Common Scenarios
- Scenario 1: You’re working on a branding project and need to ensure consistent colors across all materials. Using ASE files allows you to easily share the brand’s color palette with other designers or team members.
- Scenario 2: You’re creating a series of graphics for social media and want to maintain a consistent visual theme. Saving your preferred color combinations as an ASE file allows you to quickly access them for each graphic.
Related Questions and Resources
For further information on working with ASE files and Photoshop Elements, you might be interested in learning more about ase file open.
Need assistance? Contact us at: Phone Number: 0369020373, Email: aseanmediadirectory@gmail.com or visit us at: Thon Ngoc Lien, Hiep Hoa, Bac Giang, Vietnam. Our customer service team is available 24/7.