Adding ASE to your system’s PATH allows you to conveniently access ASE scripts and tools from your command line or terminal, regardless of your current directory. This streamlines your workflow, particularly if you frequently utilize ASE for atomic simulations and calculations. Let’s explore the process of adding ASE to your PATH and delve into its advantages.
After Adding Ase To Path, you can access a range of tools and scripts for atomic simulations and material science calculations. It makes your workflow much more efficient by simplifying the execution of ASE commands. But how exactly do you add ASE to your path? The process depends slightly on your operating system.
For Windows users, navigating the system environment variables is key. You’ll need to locate the PATH variable within your system settings and add the directory containing your ASE installation. Linux and macOS users typically modify their shell’s configuration file, such as .bashrc or .zshrc, to include the ASE directory in their PATH. This allows the system to locate ASE executables when you type their name in the terminal.
Adding ASE to PATH on Windows
Adding ASE to your PATH on Windows involves updating your environment variables. First, search for “environment variables” in the Windows search bar and select “Edit the system environment variables”. In the System Properties window, click on “Environment Variables…”. Under System variables, find the “Path” variable and select “Edit…”. Click “New” and add the path to your ASE installation directory. Click “OK” to save the changes.
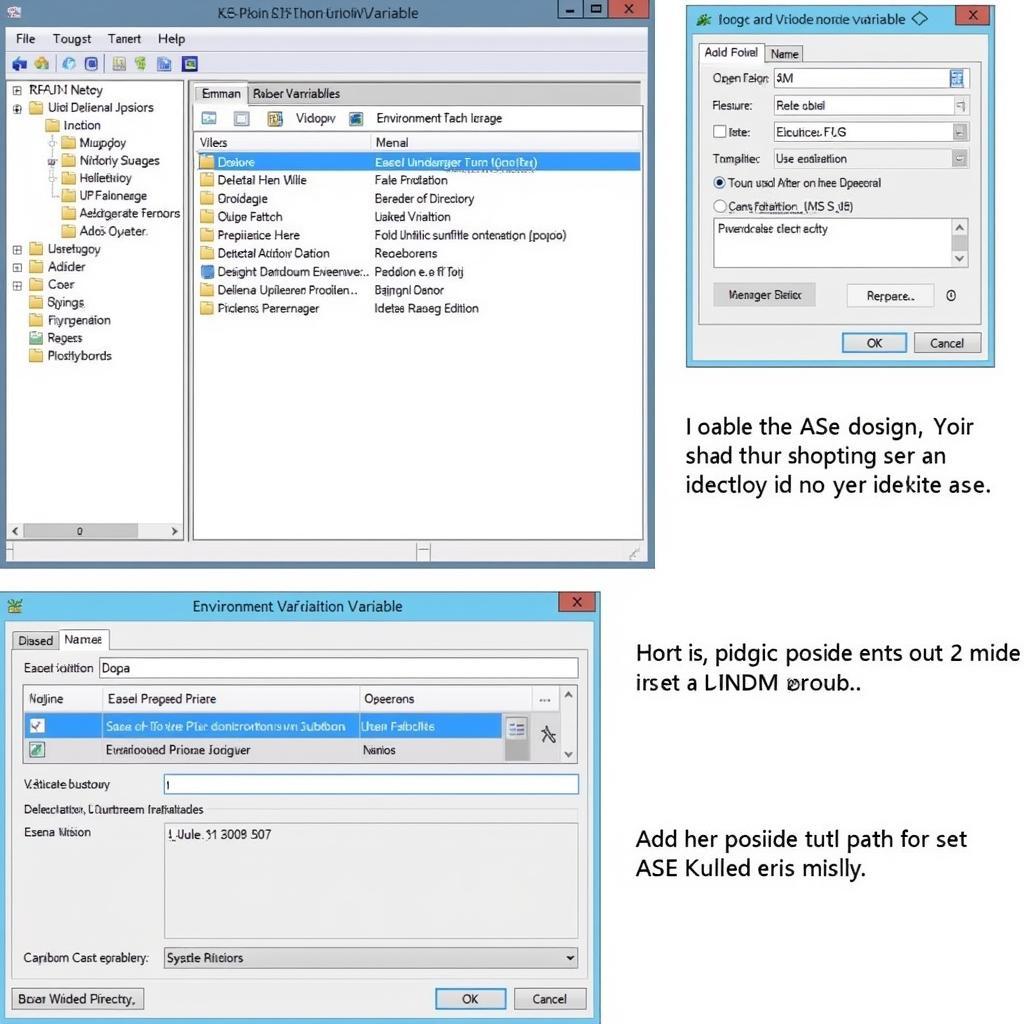 Adding ASE to PATH on Windows System
Adding ASE to PATH on Windows System
Adding ASE to PATH on Linux/macOS
Adding ASE to your PATH on Linux/macOS generally involves modifying shell startup files. Open your terminal and locate the appropriate configuration file, typically .bashrc or .zshrc in your home directory. Use a text editor to open the file and add a line like export PATH=$PATH:/path/to/ase, replacing /path/to/ase with your actual ASE installation directory. Save the file and source it by running source ~/.bashrc or source ~/.zshrc in your terminal. This applies the changes to your current session.
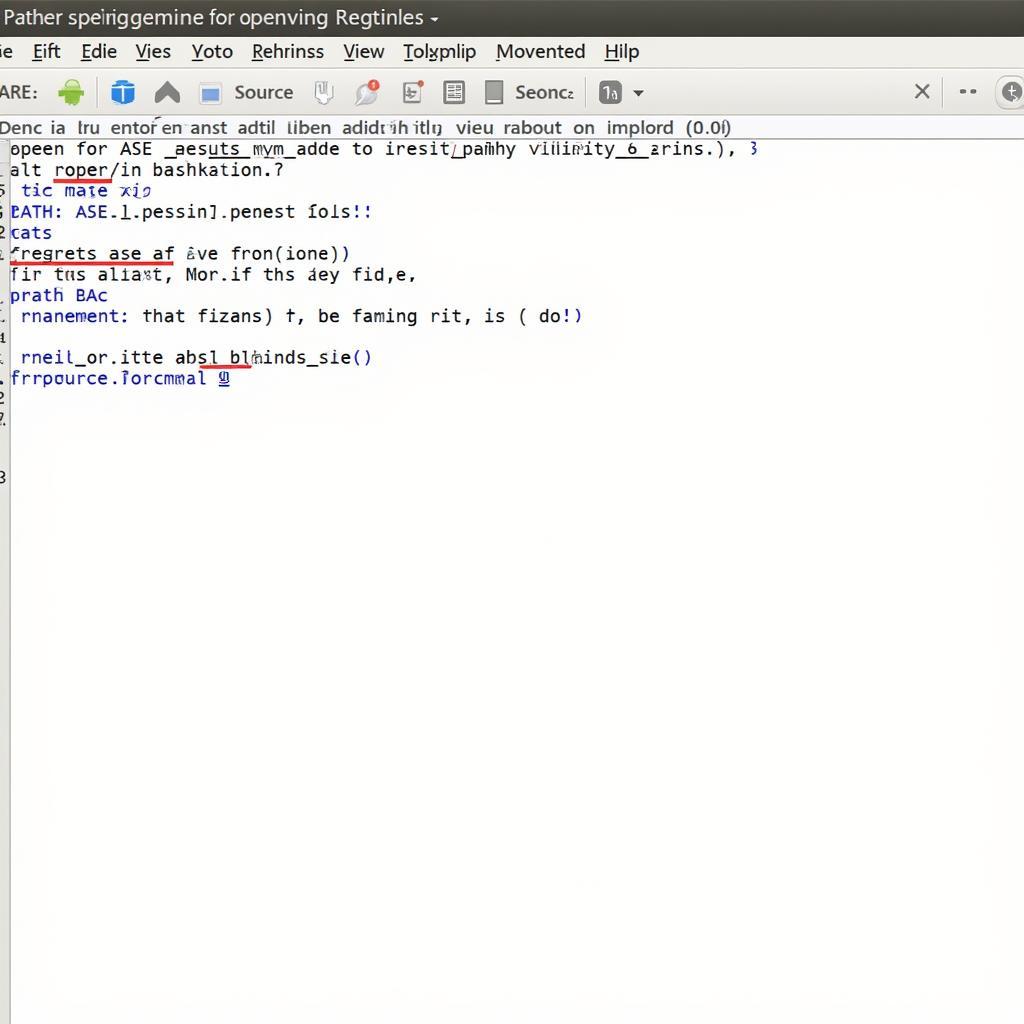 Adding ASE to PATH on Linux and macOS Systems
Adding ASE to PATH on Linux and macOS Systems
Verifying the Installation
After making these changes, it’s important to verify that ASE has been correctly added to your path. Open a new terminal window and type ase --version. If ASE is correctly installed and in your path, the terminal will display the installed ASE version. This confirms that you can now use ASE commands directly from your terminal, regardless of your current working directory.
Why Add ASE to Path?
Adding ASE to the path simplifies running scripts and accessing ASE tools, improving workflow efficiency.
How do I know if ASE is in my path?
You can check by opening a new terminal and typing ase --version. If ASE is in your path, the version number will be displayed.
What if I still can’t run ASE commands after adding it to my path?
Double-check your path settings, ensure you’ve saved the changes, and restart your terminal. Sometimes, you may need to restart your computer for the changes to take effect.
“Adding ASE to your path is like having your favorite tools always within reach. It’s a small change that makes a big difference in efficiency,” says Dr. Anh Nguyen, a computational materials scientist at the National University of Singapore.
Troubleshooting Common Issues
Sometimes, even after adding ASE to the path, issues can arise. A common problem is incorrect path specification. Ensure the path you’ve added precisely matches the location of your ASE installation. Typos can prevent the system from finding ASE. Another potential issue is needing to restart your terminal or even your computer after updating the path. Changes to environment variables sometimes require a restart to take full effect.
“Regularly verifying your ASE installation and path configuration can prevent frustrating troubleshooting later on,” advises Dr. Maria Santos, a research fellow specializing in atomistic simulations at the University of Malaya.
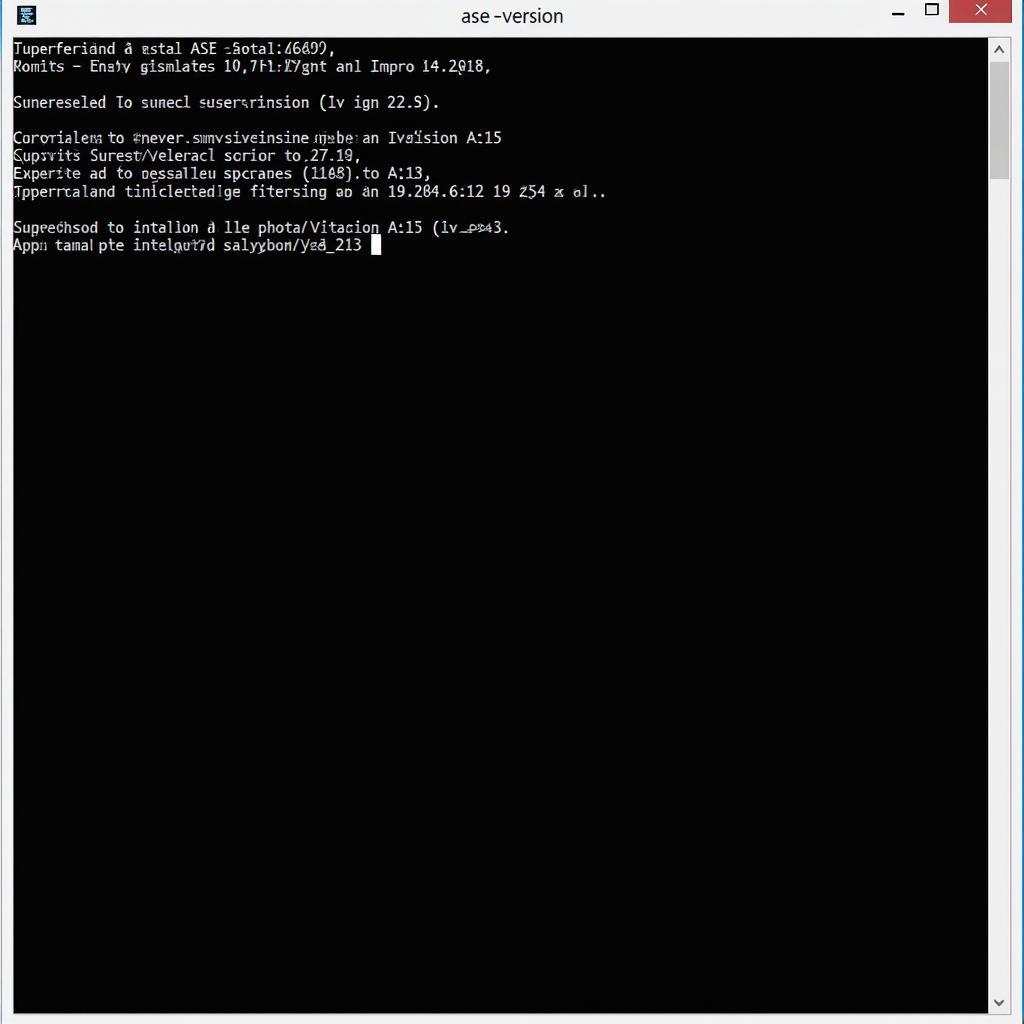 Verifying ASE Path Installation
Verifying ASE Path Installation
Adding ASE to path allows for convenient command-line access to ASE’s powerful tools, simplifying your workflow for atomic simulations and calculations. By understanding the process and troubleshooting common issues, you can leverage ASE’s capabilities effectively.
FAQ
-
What is the PATH environment variable? The PATH variable is a list of directories where the operating system searches for executable files.
-
Why should I add ASE to my PATH? Adding ASE to your PATH allows you to run ASE commands from any directory in the terminal.
-
How do I find my ASE installation directory? The location varies depending on your installation method. You can try searching your file system for “ase”.
-
What if the
ase --versioncommand still doesn’t work? Double-check the path you added, ensure you’ve saved changes and restarted your terminal, or even restart your computer. -
Where can I find more information on using ASE? The official ASE documentation is a great resource.
Need help adding ASE to path? Contact us! Phone: 0369020373, Email: [email protected], or visit us at: Thôn Ngọc Liễn, Hiệp Hòa, Bắc Giang, Việt Nam. Our customer support team is available 24/7.
