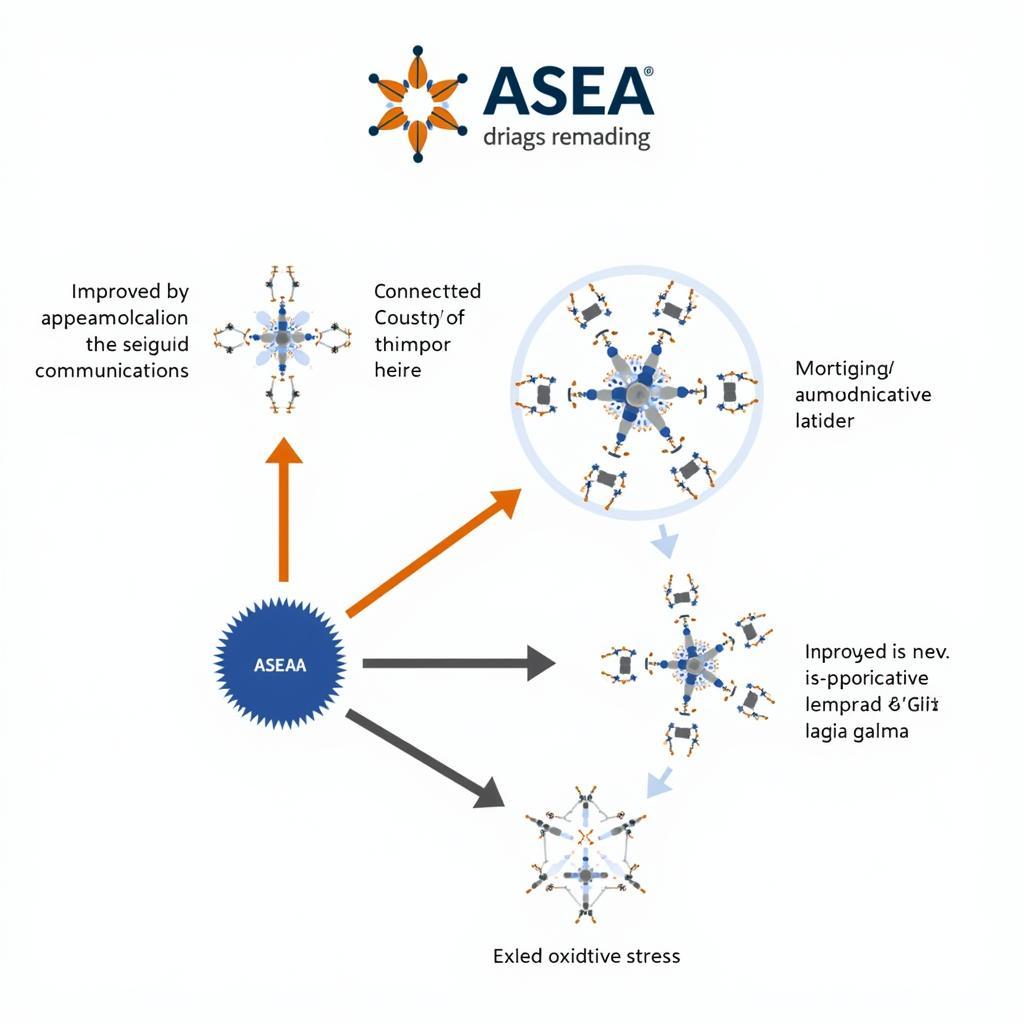Setting up your ASE 9505A docking station doesn’t have to be a headache. This guide provides a step-by-step walkthrough for a smooth and successful Ase 9505a Docking Station Installation process, ensuring you can maximize your productivity. We’ll cover everything from unpacking to troubleshooting, empowering you to connect and get working quickly. 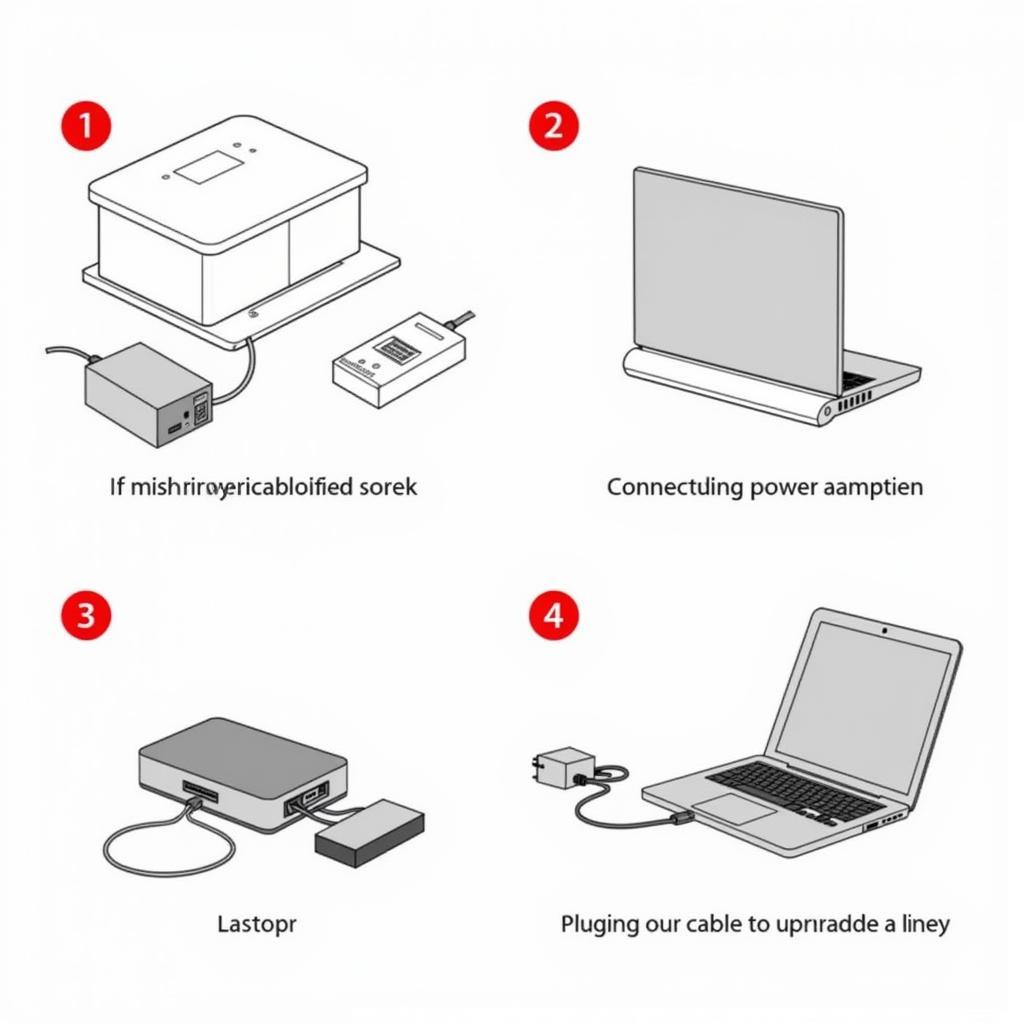 ASE 9505A Docking Station Installation Process
ASE 9505A Docking Station Installation Process
Getting Started with Your ASE 9505A Docking Station Installation
Before diving into the installation, let’s ensure you have everything you need. This includes the docking station itself, the power adapter, any necessary cables (like USB, HDMI, or DisplayPort), and the instruction manual. Having these items readily available will streamline the ase 9505a docking station installation process. It’s like preparing all the ingredients before starting a recipe – it makes the whole process much smoother.
Step-by-Step ASE 9505A Docking Station Installation Guide
- Unpack and Inspect: Carefully unpack your ASE 9505A docking station and check for any damage. Verify that all the necessary components are included.
- Connect the Power Adapter: Plug the power adapter into the docking station and then into a power outlet. You should see a power indicator light illuminate on the docking station, confirming it’s receiving power.
- Connect to Your Laptop: Use the appropriate cable (usually USB-C, Thunderbolt, or a proprietary connector) to connect the docking station to your laptop. Make sure your laptop is powered off before making this connection.
- Connect Peripherals: Now you can connect your peripherals, such as your monitor, keyboard, mouse, and external hard drives, to the respective ports on the docking station.
- Power On: Power on your laptop. The docking station should automatically be detected and your laptop should recognize the connected peripherals.
ase 9505a docking station installation cost
Troubleshooting Common Installation Issues
- No Power: Double-check that the power adapter is securely plugged into both the docking station and the wall outlet. Try a different outlet to rule out a power issue.
- Peripherals Not Recognized: Ensure the cables connecting your peripherals to the docking station are securely plugged in. Try different cables to see if the issue lies with the cable itself.
- Laptop Not Detecting Docking Station: Restart your laptop. If the issue persists, check your laptop’s manufacturer website for updated drivers for the docking station.
How to Optimize Your ASE 9505A Docking Station Setup?
Once your docking station is set up, you can further optimize your workspace by adjusting the display settings, configuring audio output, and customizing the docking station’s settings (if available). This allows you to tailor your setup for maximum productivity and comfort.
Conclusion
A successful ase 9505a docking station installation can significantly enhance your workspace and productivity. By following this guide, you can ensure a smooth setup and quickly enjoy the benefits of a streamlined workstation. Remember to always consult the user manual for specific instructions and troubleshooting tips related to your model.
FAQ
- What do I do if my laptop isn’t detecting the docking station?
- Can I connect multiple monitors to the ASE 9505A?
- What type of cable do I need to connect my laptop to the docking station?
- Is it necessary to power off my laptop before connecting the docking station?
- Where can I find updated drivers for my ASE 9505A docking station?
- How do I configure the audio output on my ASE 9505A?
- What are some common troubleshooting tips for docking station issues?
Khi cần hỗ trợ hãy liên hệ Số Điện Thoại: 0369020373, Email: [email protected] Hoặc đến địa chỉ: Thôn Ngọc Liễn, Hiệp Hòa, Bắc Giang, Việt Nam. Chúng tôi có đội ngũ chăm sóc khách hàng 24/7.