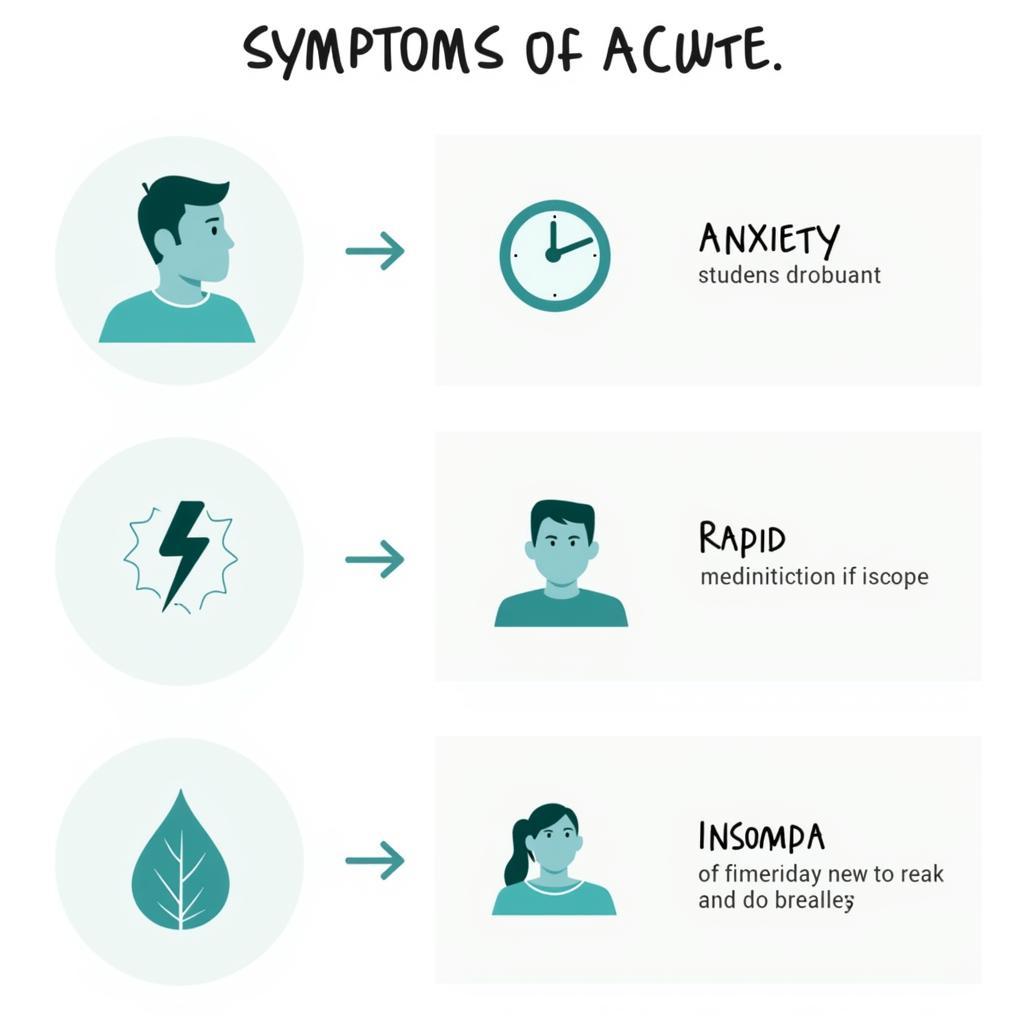Working with the Ase File For Illustrator is crucial for designers seeking seamless color palette management. This guide delves into the intricacies of ASE files, equipping you with the knowledge to effectively utilize them within Adobe Illustrator. We’ll explore everything from understanding the file format to practical tips and tricks for optimizing your workflow.
Understanding the Adobe Swatch Exchange (.ASE) File
An ASE file, short for Adobe Swatch Exchange, is a powerful tool that allows designers to save and share color palettes between Adobe Creative Suite applications, including Photoshop, InDesign, and, of course, Illustrator. Think of it as a universal language for color, enabling consistency across your projects. ase illustrator files streamline the design process by eliminating the need to manually recreate color palettes, saving valuable time and ensuring brand cohesion.
Why Use ASE Files in Illustrator?
Using ase files illustrator offers several significant advantages. Primarily, it promotes color consistency, which is paramount for maintaining brand identity. Whether you’re working on a logo, a website, or a marketing brochure, consistent colors ensure a unified and professional look.
- Efficiency: Quickly import and apply pre-made color palettes.
- Collaboration: Seamlessly share color schemes with team members.
- Organization: Keep your color palettes organized and easily accessible.
How to Add an ASE File to Illustrator
Adding an add ase file to illustrator is remarkably straightforward. Simply navigate to the “Swatches” panel, click on the panel menu icon (typically a small set of lines or an arrow), and select “Open Swatch Library.” From there, choose “Other Library,” locate your ASE file, and click “Open.” The color palette will then be loaded into your Swatches panel, ready for use.
Managing Your ASE Palettes in Illustrator
Once you’ve added adobe illustrator ase files to Illustrator, managing them effectively is key to an organized workflow. You can create folders within the Swatch Libraries panel to categorize your palettes, making it easy to find the perfect colors for each project.
- Creating Groups: Group similar color palettes together for easier access.
- Renaming Palettes: Give your palettes descriptive names to avoid confusion.
- Deleting Unused Palettes: Remove palettes you no longer need to keep your workspace clutter-free.
Troubleshooting Common ASE File Issues in Illustrator
Occasionally, you might encounter minor hiccups when working with ASE files. Perhaps the file doesn’t load correctly, or the colors appear distorted. These issues are usually easy to resolve. Ensure that the ASE file is not corrupted and that you’re using a compatible version of Illustrator.
“In my experience, ensuring compatibility between software versions is often overlooked,” says Anya Sharma, a Senior Graphic Designer at Design Colab. “Double-checking versions can save you a lot of troubleshooting time.”
Tips for Optimizing Your ASE Workflow
-
Consistent Naming Conventions: Use clear and consistent names for your ASE files and palettes.
-
Regular Backups: Back up your ASE files to prevent data loss.
-
Sharing with Clients: ASE files are a great way to share final color palettes with clients, ensuring they have the correct colors for future use.
Conclusion
The ase file illustrator is an indispensable tool for any designer using Adobe Illustrator. Mastering its use will undoubtedly enhance your workflow, ensuring color consistency, promoting efficient collaboration, and ultimately elevating the quality of your creative projects.
FAQ
- What is an ASE file?
- How do I open an ASE file in Illustrator?
- Can I share ASE files with non-Illustrator users?
- How do I create an ASE file?
- What are the benefits of using ASE files?
- How do I troubleshoot ASE file issues?
- Are there any limitations to using ASE files?
Need Help?
Contact us for 24/7 support: Phone: 0369020373, Email: aseanmediadirectory@gmail.com, or visit us at: Thon Ngoc Lien, Hiep Hoa, Bac Giang, Vietnam.