Working with Adobe Swatch Exchange (ASE) files in InDesign can significantly streamline your design workflow, especially when dealing with complex color palettes. Ase Files In Indesign allow for seamless color management and ensure brand consistency across different projects. This article explores everything you need to know about using ASE files in InDesign, from importing and managing swatches to troubleshooting common issues.
Importing and Managing ASE Files in InDesign
Importing an ASE file into InDesign is straightforward. First, open the Swatches panel (Window > Color > Swatches). Then, click the panel menu in the top right corner and select “Load Swatches.” Navigate to your ASE file and click “Open.” The swatches from the ASE file will now appear in your Swatches panel, ready for use. ase file to indesign can help simplify this process.
Once imported, managing your ASE swatches is crucial for an organized workflow. You can create swatch groups to categorize colors, duplicate swatches for variations, and delete unused swatches to keep your panel clean. InDesign also allows you to edit individual swatches within the ASE group, adjusting their color values or renaming them as needed.
Troubleshooting Common ASE File Issues in InDesign
Sometimes, you might encounter issues when working with ASE files. One common problem is color discrepancies between different applications. This can happen due to variations in color management settings. Ensure that your color settings are consistent across all Adobe applications to minimize these discrepancies. You might want to check out add ase file to indesign for further information on incorporating ASE files effectively.
Another issue might be missing or corrupted swatches. If some swatches don’t appear correctly after importing, try re-saving the ASE file in a different version of Adobe software or checking the file for any corruption.
“Ensuring consistent color management is vital when using ASE files. It’s like making sure all the instruments in an orchestra are tuned to the same pitch,” says Anya Sharma, a seasoned graphic designer based in Kuala Lumpur.
Best Practices for Using ASE Files in InDesign
ase swatches are incredibly useful. To get the most out of ASE files, consider these best practices: organize swatches into logical groups, regularly clean up unused swatches, and always double-check color accuracy across different devices and output methods.
“Think of your ASE file as a spice rack for your design projects. A well-organized spice rack makes cooking easier and more enjoyable,” adds Michael Tan, a design consultant from Singapore. He emphasizes the importance of well-structured ASE files for efficient workflows. ase to png can be a helpful resource in certain situations.
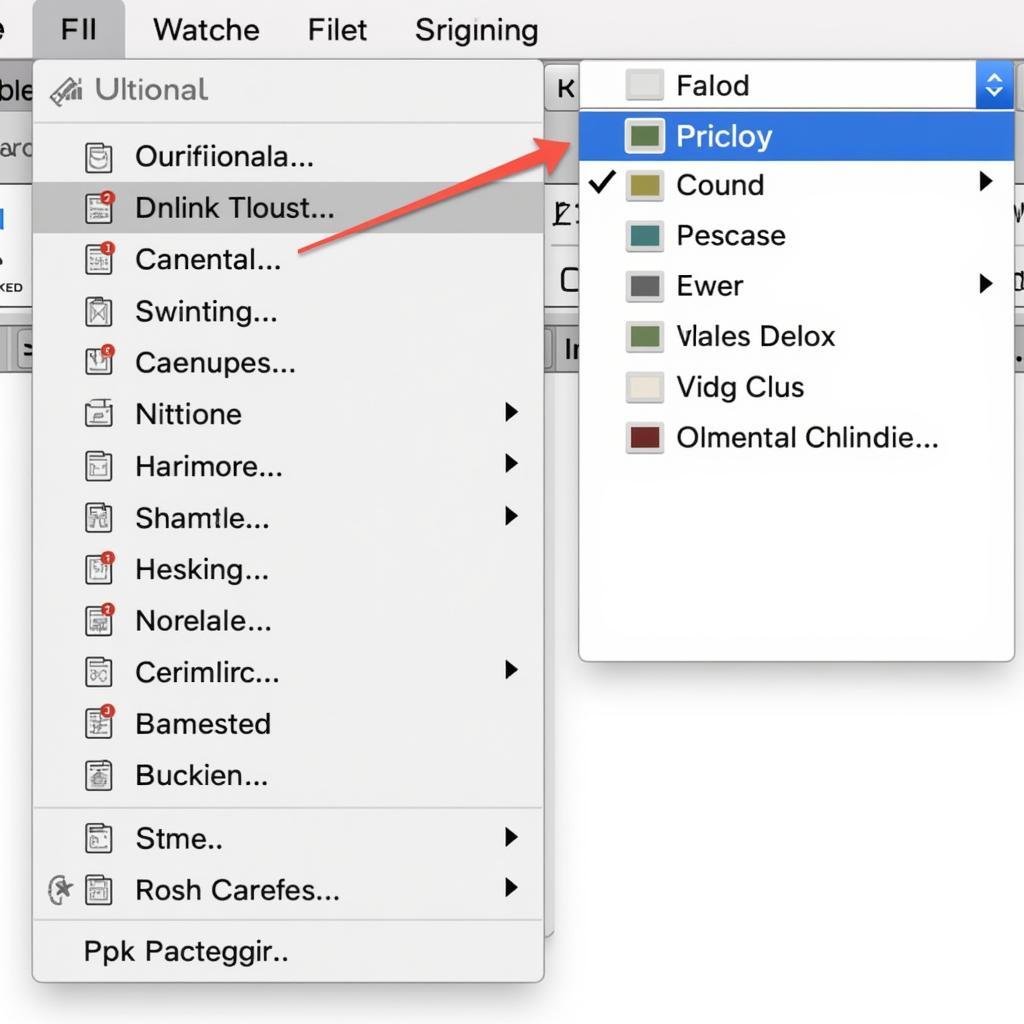 Best Practices for using ASE Files in Adobe InDesign
Best Practices for using ASE Files in Adobe InDesign
Conclusion
Using ASE files in InDesign provides a powerful way to manage color palettes and maintain brand consistency. By understanding the import process, troubleshooting techniques, and best practices, you can optimize your workflow and ensure visually appealing and consistent designs. Mastering ASE files in InDesign is a valuable skill for any designer working with complex color schemes. ase download to xd can also be a valuable resource when working across different Adobe platforms.
FAQ
- What is an ASE file?
- How do I import an ASE file into InDesign?
- How can I organize swatches within an ASE file in InDesign?
- What are some common issues with ASE files in InDesign?
- How can I ensure color consistency when using ASE files?
- What are some best practices for using ASE files?
- Where can I find more resources on using ASE files in InDesign?
When you need support, please contact Phone Number: 0369020373, Email: aseanmediadirectory@gmail.com Or visit us at: Ngoc Lien Village, Hiep Hoa, Bac Giang, Vietnam. We have a 24/7 customer support team.
