Working with ASE files in Adobe Illustrator opens up a world of possibilities for streamlining your design workflow. Whether you’re a seasoned designer or just starting out, understanding how to effectively use and manage these files can significantly enhance your creative process. This guide explores everything you need to know about leveraging the power of ASE files within Adobe Illustrator.
What are ASE Files and Why Are They Important?
ASE, which stands for Adobe Swatch Exchange, is a file format specifically designed for saving and sharing color palettes within Adobe Creative Suite applications, including Illustrator. These files are crucial for maintaining color consistency across projects, especially when collaborating with other designers. They allow you to easily import and export color swatches, saving you valuable time and effort in recreating palettes. This not only ensures brand consistency but also streamlines the design handoff process.
Imagine working on a complex illustration for a Southeast Asian tourism campaign. You’ve meticulously crafted the perfect palette, reflecting the vibrant hues of the region. With ASE files, you can effortlessly share this palette with your collaborators, ensuring that all design elements, from brochures to social media graphics, maintain a consistent and visually appealing color scheme.
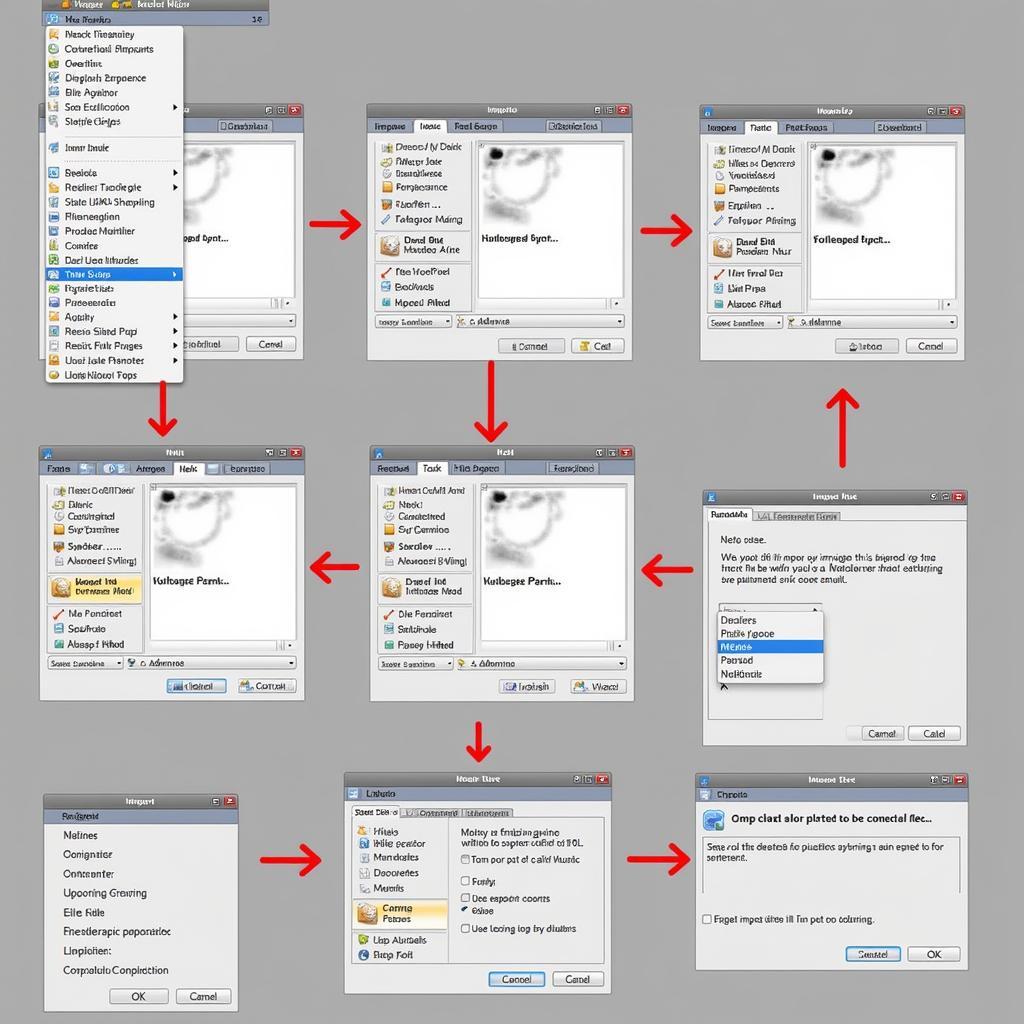 Importing ASE File into Adobe Illustrator
Importing ASE File into Adobe Illustrator
How to Use ASE Files in Illustrator: A Step-by-Step Guide
Using ASE files in Illustrator is a straightforward process. Here’s a step-by-step guide:
-
Open the Swatches Panel: In Illustrator, navigate to the Swatches panel. You can usually find it on the right-hand side of the interface. If it’s not visible, go to Window > Swatches.
-
Open Swatch Library Menu: Click on the small menu icon in the top right corner of the Swatches panel.
-
Open Swatch Library > Other Library: Select “Open Swatch Library > Other Library…” from the dropdown menu.
-
Locate and Select ASE File: This will open a file browser. Navigate to the location of your ASE file and select it. Click “Open.”
-
Access Your Swatches: The swatches from the ASE file will now be loaded into a separate swatch library panel, readily available for use in your current project.
By following these simple steps, you can quickly incorporate pre-made color palettes into your Illustrator projects.
Advanced Techniques for Managing ASE Files
Beyond basic import and export, there are several advanced techniques to optimize your use of ASE files:
-
Creating Custom ASE Libraries: Organize frequently used swatches into custom ASE libraries for easy access. This is particularly helpful for branding projects or when working with specific color systems.
-
Editing ASE Files: You can edit the colors within an ASE file by opening it in a text editor. This can be useful for fine-tuning color values or making minor adjustments to existing palettes.
-
Sharing ASE Files across Devices: Easily transfer your color palettes between different computers or devices by simply copying the ASE file. This ensures consistent color schemes regardless of where you’re working.
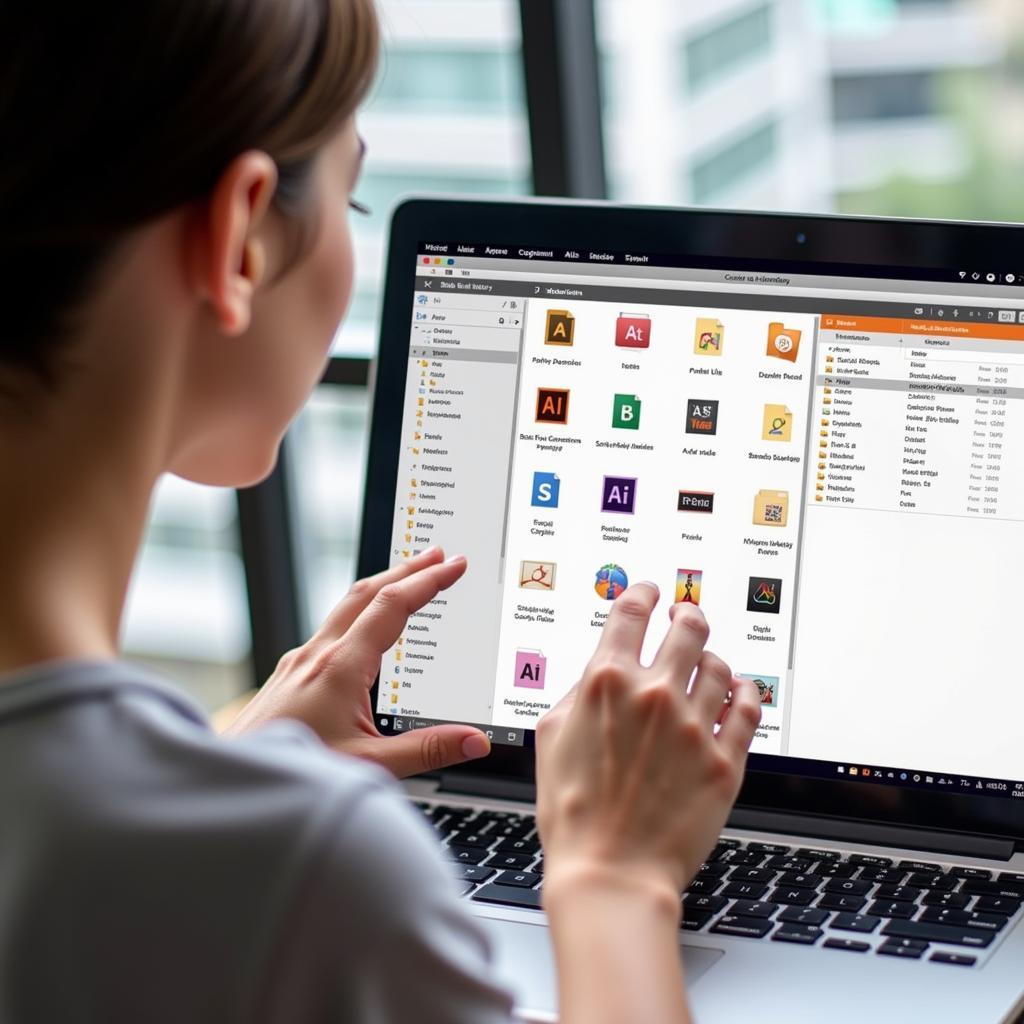 Managing ASE Files in Adobe Illustrator
Managing ASE Files in Adobe Illustrator
Troubleshooting Common Issues with ASE Files in Illustrator
Occasionally, you might encounter issues when working with ASE files. Here are some common problems and their solutions:
-
File Corruption: If an ASE file is corrupted, it may not load correctly. Try downloading or obtaining a fresh copy of the file.
-
Compatibility Issues: Older versions of Illustrator may not be compatible with newer ASE file formats. Ensure you’re using a compatible version of the software.
How do I open an .ase file in Illustrator?
Simply navigate to the Swatches panel, open the Swatch Library menu, and select “Open Swatch Library > Other Library”. Then, locate and select your .ase file.
What is the benefit of using ase illustrator files?
Using Ase Illustrator files offers consistent color schemes, streamlined workflow and simplified collaboration.
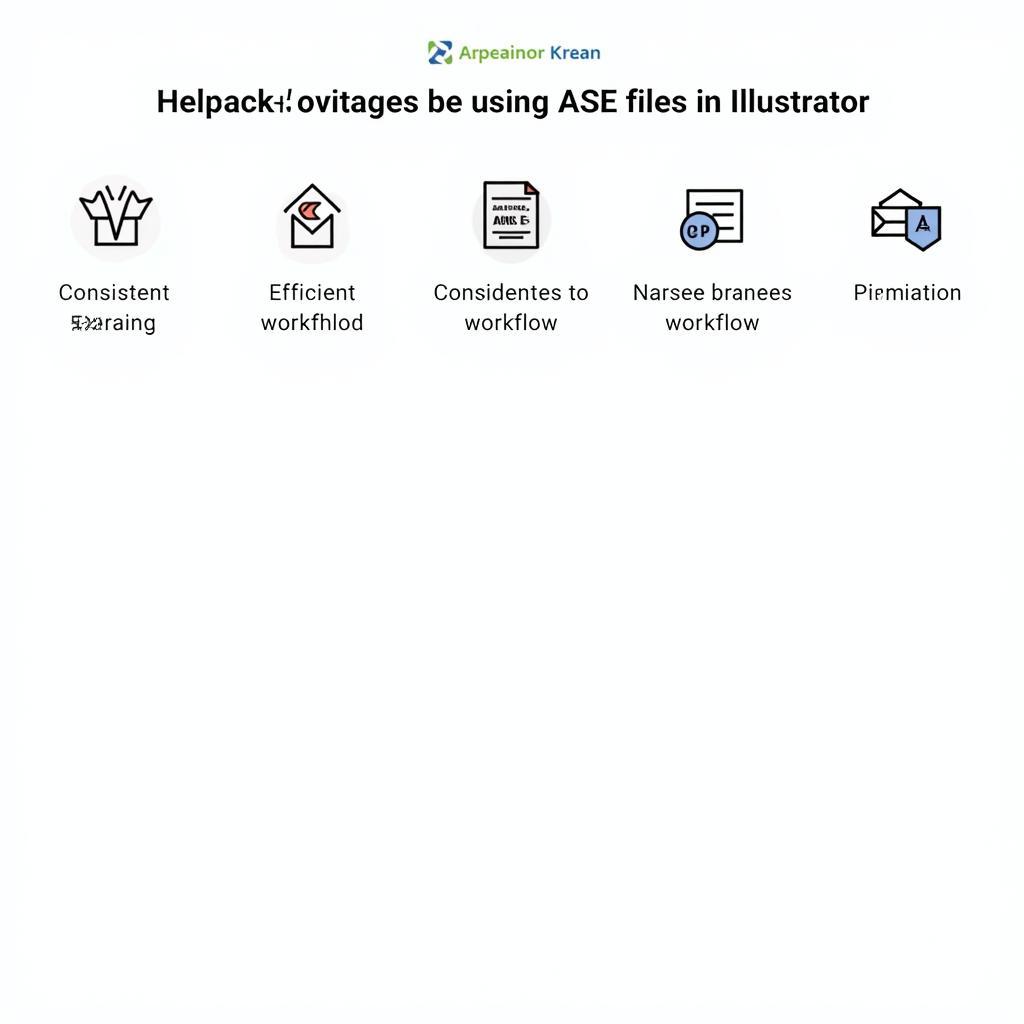 Benefits of Using ASE Files in Illustrator
Benefits of Using ASE Files in Illustrator
Why is my ASE file not working in Illustrator?
Possible reasons include file corruption or compatibility issues with older Illustrator versions.
Conclusion
Mastering the use of ASE files in Adobe Illustrator is a valuable skill for any designer. From maintaining brand consistency to streamlining workflows, ASE files play a crucial role in optimizing the creative process. By following the steps and tips outlined in this guide, you can leverage the full potential of ase illustrator files and elevate your design projects.
FAQ
- What does ASE stand for? (Adobe Swatch Exchange)
- Can I edit an ASE file? (Yes, you can edit it in a text editor).
- How do I import an ASE file? (Via the Swatches panel > Swatch Library menu).
- What are the advantages of using ASE files? (Consistency, workflow efficiency, collaboration).
- Are ASE files compatible with all versions of Illustrator? (Generally, yes, but older versions might have limitations).
- Can I create my own ASE files? (Yes, you can save your swatches as ASE files).
- What should I do if my ASE file is corrupted? (Obtain a new copy of the file).
For further assistance, please contact us at Phone: 0369020373, Email: aseanmediadirectory@gmail.com or visit our address at Thon Ngoc Lien, Hiep Hoa, Bac Giang, Vietnam. We have a 24/7 customer service team.

