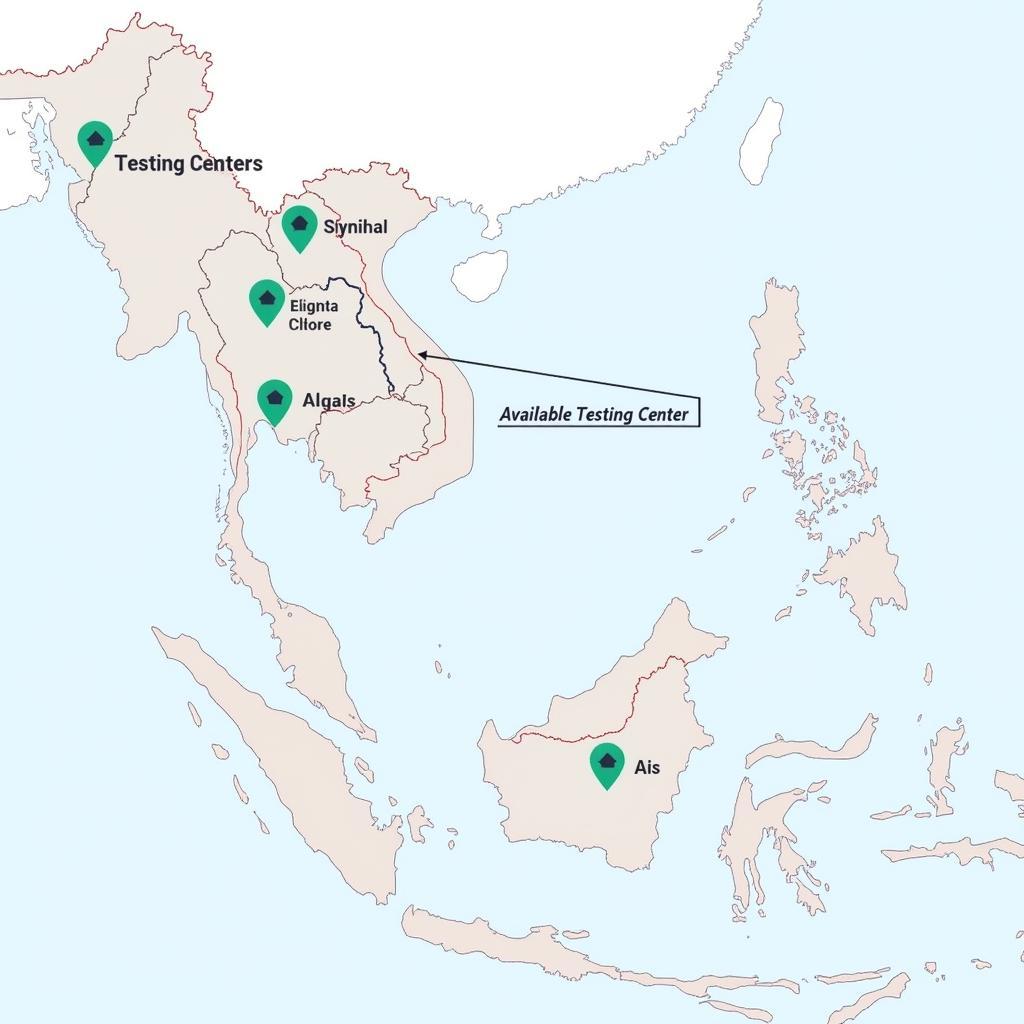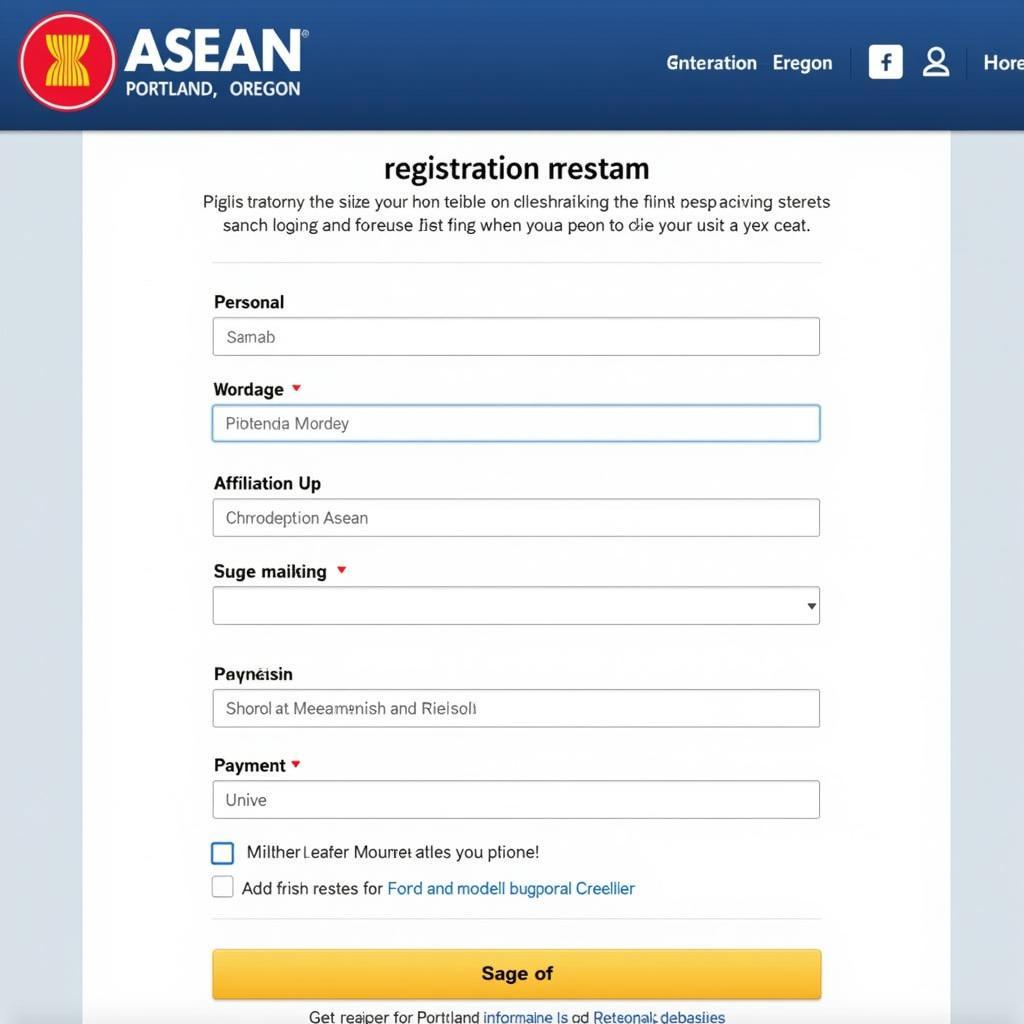Installing Conda, a powerful package, dependency, and environment manager, is a crucial step for many data scientists and developers using Windows 11. This guide provides a comprehensive walkthrough of how to install Conda correctly and efficiently, ensuring a smooth setup for your Python projects. We’ll cover everything from downloading the installer to verifying the installation and managing environments.
Downloading the Conda Installer
The first step in installing Conda on your Windows 11 machine is to download the appropriate installer. Navigate to the official Anaconda website or Miniconda website, depending on your needs. Anaconda offers a full distribution including popular data science packages, while Miniconda is a more streamlined version. Choose the Python 3.x version (recommended for most users) and the 64-bit installer for Windows.
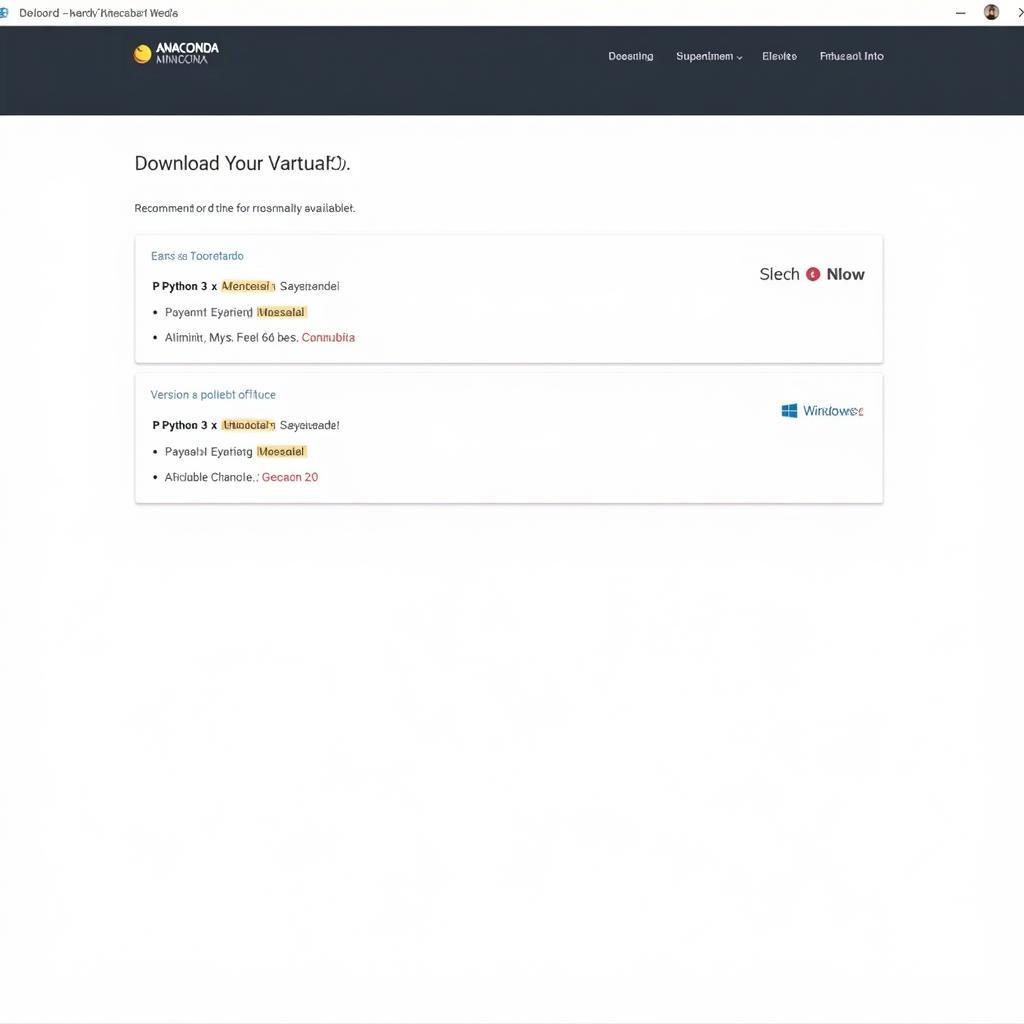 Downloading Conda Installer
Downloading Conda Installer
Once the download is complete, locate the installer file (typically an .exe file) in your Downloads folder.
Running the Conda Installer
Double-click the installer file to begin the installation process. Carefully follow the on-screen instructions. It is generally recommended to accept the default installation location and add Conda to your PATH environment variable, which allows you to run Conda commands from any directory in your command prompt.
Verifying the Conda Installation
After the installation completes, open a new command prompt or PowerShell window. Type conda --version and press Enter. If Conda is installed correctly, you should see the version number displayed. You can also type conda info to see more detailed information about your Conda installation.
“Verifying the Conda installation is paramount,” states Dr. Anya Sharma, a data science consultant based in Singapore. “This simple check confirms that the process was successful and allows you to proceed with setting up your development environment.”
Managing Conda Environments
Conda’s strength lies in its ability to create isolated environments for different projects. This prevents conflicts between package dependencies. To create a new environment, use the command conda create -n myenv python=3.9, replacing “myenv” with your desired environment name and “3.9” with your preferred Python version.
To activate the environment, use conda activate myenv. You can then install packages specific to this environment using conda install <package_name>. Deactivate the environment with conda deactivate.
Mr. Lee Nguyen, a software engineer from Vietnam, adds, “Using Conda environments is crucial for managing project dependencies and ensuring code reproducibility. It simplifies collaboration and streamlines the development process.”
Conclusion
Successfully installing Conda on your Windows 11 machine opens doors to a vast ecosystem of Python packages and tools. By following this guide, you’ve taken a significant step towards setting up a productive and efficient development environment. Remember to manage your environments effectively to ensure smooth project execution and avoid dependency conflicts. Now you’re ready to dive into your Python projects with confidence. Don’t forget to check out our other helpful guide on ase install python to further enhance your Python setup.
FAQ
- Why should I use Conda? Conda simplifies package and environment management, making it easier to handle project dependencies.
- What’s the difference between Anaconda and Miniconda? Anaconda includes a comprehensive set of pre-installed packages, while Miniconda is a more minimal installation.
- How do I update Conda? Use the command
conda update --allto update all packages in your current environment. - How do I remove a Conda environment? Use
conda env remove -n myenv, replacing “myenv” with the environment name. - Where can I find more information about Conda? Refer to the official Conda documentation for comprehensive information and tutorials.
- What if I encounter errors during installation? Check the Conda documentation or online forums for troubleshooting tips.
- Can I install multiple versions of Python with Conda? Yes, you can create separate environments for different Python versions.
Common Scenarios and Questions
-
Scenario: Conda is not recognized after installation.
-
Solution: Ensure that Conda was added to the PATH environment variable during installation. You might need to manually add it to the PATH.
-
Scenario: Packages are not installing correctly.
-
Solution: Check your internet connection and ensure that the package name is correct. Try using
conda clean --allto clear any cached files.
ase install python provides more details on installing Python using ASE, which can be beneficial for specific use cases.
Need assistance? Contact us at Phone: 0369020373, Email: aseanmediadirectory@gmail.com or visit our office at Ngoc Lien Village, Hiep Hoa, Bac Giang, Vietnam. We have a 24/7 customer support team.