Encountering the dreaded “Ase Isql Not Responding” error can bring your database operations to a screeching halt. This issue typically indicates a breakdown in communication between the Interactive SQL (ISQL) utility and the Sybase or SAP Adaptive Server Enterprise (ASE) database. Let’s delve into the common culprits behind this connectivity conundrum and explore practical troubleshooting steps to get your database interactions back on track.
Understanding the ASE ISQL “Not Responding” Error
Before diving into solutions, it’s essential to understand why ASE ISQL might stop responding. Here are some common scenarios:
- Network Connectivity Problems: Issues with your network setup, such as firewall restrictions, DNS resolution errors, or network outages, can prevent ISQL from reaching the ASE server.
- Incorrect Connection Parameters: Supplying incorrect server name, port number, username, or password in your ISQL connection string will lead to authentication failures and connection errors.
- Server Unavailability: The ASE server itself might be down due to maintenance, resource exhaustion, or unexpected crashes, making it unreachable for ISQL.
- ASE Server Overload: If the ASE server is overwhelmed with requests, it may become unresponsive to new connections, including those from ISQL.
- Client-Side Issues: Sometimes, problems with your ISQL client software, such as corrupted installations or incompatible versions, can cause connection problems.
Troubleshooting Steps
Now, let’s explore actionable steps to resolve the “ASE ISQL not responding” error:
-
Verify Network Connectivity:
- Ping the Server: Start by using the
pingcommand to check if your machine can reach the ASE server.- For example:
ping <your_server_name>orping <server_IP_address>
- For example:
- Check Firewall Settings: Ensure your firewall isn’t blocking the required ports for ASE communication. The default ASE port is typically
5000. - Examine DNS Resolution: Verify that your system can correctly resolve the ASE server’s hostname to its IP address using the
nslookupcommand.
- Ping the Server: Start by using the
-
Double-Check Connection Parameters:
- Review ISQL Connection String: Carefully examine the connection string used in your ISQL command. Ensure the server name or IP address, port number, username, and password are accurate.
- Test with Different Clients: If possible, try connecting to the ASE server using a different ISQL client or a database management tool like SQL Server Management Studio (SSMS) to isolate if the problem lies specifically with your ISQL installation.
-
Investigate ASE Server Status:
- Check Server Logs: Consult the ASE server’s error logs for any clues about startup issues, crashes, or resource constraints that might be hindering its availability.
- Monitor Server Performance: Utilize ASE monitoring tools or system performance utilities to check CPU usage, memory consumption, and disk I/O on the server to rule out performance bottlenecks.
-
Address Potential Client-Side Issues:
- Reinstall or Update ISQL: If you suspect a problem with your ISQL client, try reinstalling it or updating to the latest version.
- Consider Environment Variables: Ensure that environment variables relevant to ASE and ISQL, such as
SYBASEandPATH, are set correctly on your client machine.
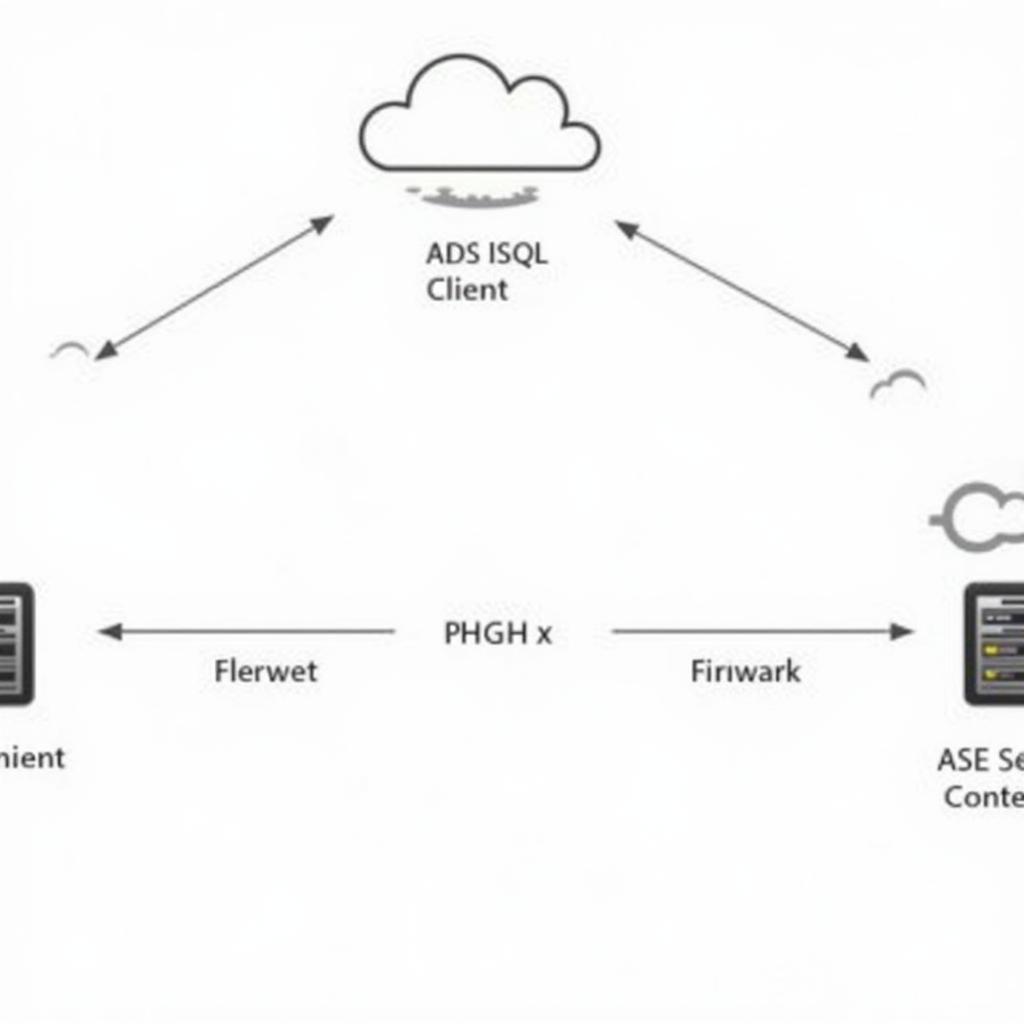 ASE ISQL Connection Diagram
ASE ISQL Connection Diagram
Additional Tips and Considerations
- Consult ASE Documentation: For specific error messages or issues related to your ASE version, refer to the official Sybase or SAP documentation.
- Engage Your Database Administrator: If troubleshooting steps don’t resolve the issue, involve your database administrator or IT support for further assistance.
- Review Recent Changes: If the error surfaced after recent changes to your system, network, or ASE configuration, carefully examine those modifications for potential conflicts.
Conclusion
Troubleshooting connectivity issues with ASE ISQL involves a systematic approach that focuses on verifying network health, validating connection details, and examining the ASE server’s status. By following the steps outlined in this guide, you can effectively diagnose and address the root causes behind the “ASE ISQL not responding” error, ensuring smooth and uninterrupted database interactions.
FAQ
1. What is the default port for ASE communication?
The default port for ASE is usually 5000. However, this can be customized during installation or configuration.
2. Can I connect to an ASE server remotely?
Yes, you can connect to an ASE server remotely using ISQL or other database client tools. Ensure that the server is configured to allow remote connections and that you have the necessary network access and credentials.
3. What are some common ASE server monitoring tools?
SAP provides tools like Sybase Central and System Performance Monitor. Additionally, you can use system monitoring utilities like top or perfmon (on Windows) to keep an eye on server resource utilization.
4. How can I check the ASE server’s error log location?
The location of the ASE server error log is configurable. You can usually find it in the server’s installation directory or by checking the server configuration files.
5. Where can I find more information about specific ASE error messages?
The official Sybase and SAP documentation provide detailed information about ASE error messages and their potential causes.
Need further assistance?
Our team at Asean Media is here to help! Contact us at:
- Phone: 0369020373
- Email: [email protected]
- Address: Thon Ngoc Lien, Hiep Hoa, Bac Giang, Vietnam.
We offer 24/7 customer support to assist you with any database connectivity challenges.

