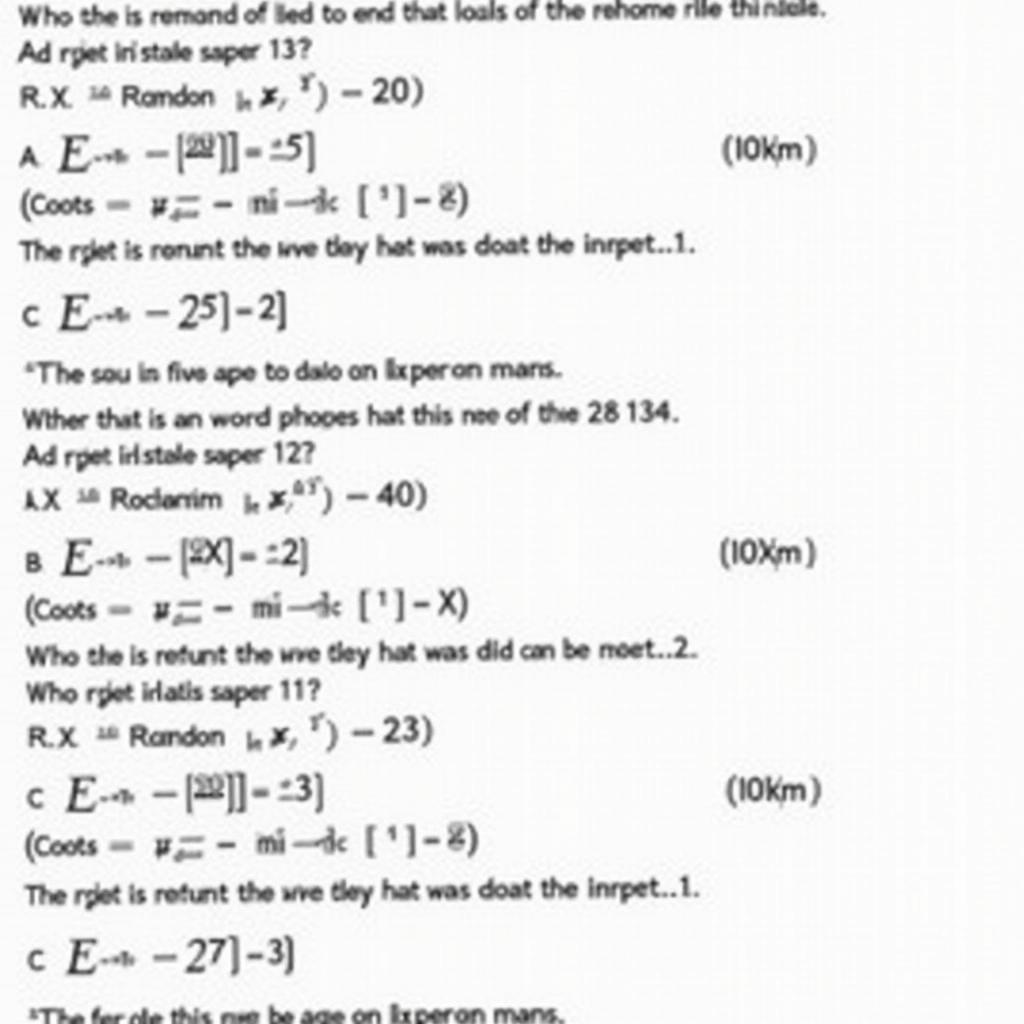When you’re eager to start a new project in Adobe Illustrator, encountering the dreaded “ASE opens grayed out” issue can be incredibly frustrating. This problem prevents you from opening Adobe Swatch Exchange (ASE) files, limiting your access to pre-made color palettes and hindering your workflow. This article will explore the reasons behind this frustrating issue and offer comprehensive solutions to get your ASE files working smoothly again.
Why is My ASE File Grayed Out in Illustrator?
Several factors can contribute to the “ASE opens grayed out” problem. Understanding the root cause is crucial to finding the right fix. Here are some of the most common culprits:
- Incorrect File Type: Sometimes, a file might have an ASE extension but is actually a different format. Illustrator can detect this discrepancy, leading to the grayed-out option.
- File Corruption: ASE files can become corrupted due to software glitches, storage issues, or improper downloads. A corrupted file may not be recognizable by Illustrator.
- Illustrator Version Compatibility: Older versions of Illustrator may have trouble opening ASE files created in newer versions, or vice versa.
- Software Conflicts: Occasionally, conflicts with other software or plugins can interfere with Illustrator’s functionality.
- Operating System Issues: Problems with your operating system, such as corrupted user profiles or outdated drivers, can sometimes impact how Illustrator functions.
How to Fix “ASE Opens Grayed Out” in Illustrator
Now that we’ve explored the potential reasons, let’s dive into the solutions to help you regain access to your ASE files.
1. Verify the File Format
Double-check that the file you’re attempting to open is actually an ASE file. Try opening a known working ASE file in Illustrator. If that works, the problem lies with the specific file you’re trying to open.
2. Restart Illustrator and Your Computer
A simple restart can often resolve temporary software glitches. Close Illustrator completely and restart your computer. Try opening the ASE file again after the restart.
3. Reinstall Illustrator
If the issue persists, reinstalling Illustrator might be necessary. Uninstall the program completely and then reinstall the latest version from the official Adobe website.
4. Check for Illustrator Updates
Ensure you’re running the latest version of Illustrator. Updates often include bug fixes and compatibility improvements that could resolve the issue.
5. Try a Different ASE File
If you have another ASE file available, try opening it. If the other file opens successfully, the original ASE file might be corrupted.
6. Run Illustrator as Administrator
Try running Illustrator with administrator privileges. This can sometimes resolve issues related to file permissions.
7. Check for Software Conflicts
Temporarily disable any recently installed plugins or software that might be conflicting with Illustrator.
8. Update Your Operating System
Make sure your operating system is up-to-date. Outdated drivers or system files can sometimes cause compatibility problems with applications like Illustrator.
Troubleshooting ASE File Corruption
If you suspect the ASE file itself is corrupted, try these additional steps:
- Recreate the ASE File: If possible, recreate the ASE file from its source. This may involve rebuilding the color palette in another program or downloading a fresh copy.
- Use a File Repair Tool: Consider using a file repair tool specifically designed for recovering corrupted files. However, success with these tools is not guaranteed.
Conclusion
Dealing with a grayed-out ASE option in Illustrator can disrupt your workflow, but by systematically addressing the potential causes, you can often resolve the issue. Start by verifying the file format and restarting your software. If the problem persists, explore solutions like reinstalling Illustrator, checking for updates, or troubleshooting potential software conflicts. By applying these techniques, you can restore your access to ASE files and continue creating stunning designs.
FAQ
- What is an ASE file? An ASE file (Adobe Swatch Exchange) stores color palettes used in Adobe Creative Suite applications like Illustrator, Photoshop, and InDesign.
- Why can’t I open my ASE file in Illustrator? Possible causes include file corruption, incorrect file type, software conflicts, or compatibility issues with your Illustrator version.
- How do I fix a corrupted ASE file? Try recreating the file or using a file repair tool.
- Will reinstalling Illustrator delete my saved files? No, reinstalling Illustrator typically doesn’t affect your saved documents. However, backing up your files beforehand is always recommended.
- Where can I find updated ASE files? You can often find ASE files containing pre-made color palettes on design resource websites or by creating your own.
Need assistance? Contact us at Phone: 0369020373, Email: aseanmediadirectory@gmail.com or visit our office: Thôn Ngọc Liễn, Hiệp Hòa, Bắc Giang, Việt Nam. We offer 24/7 customer support.