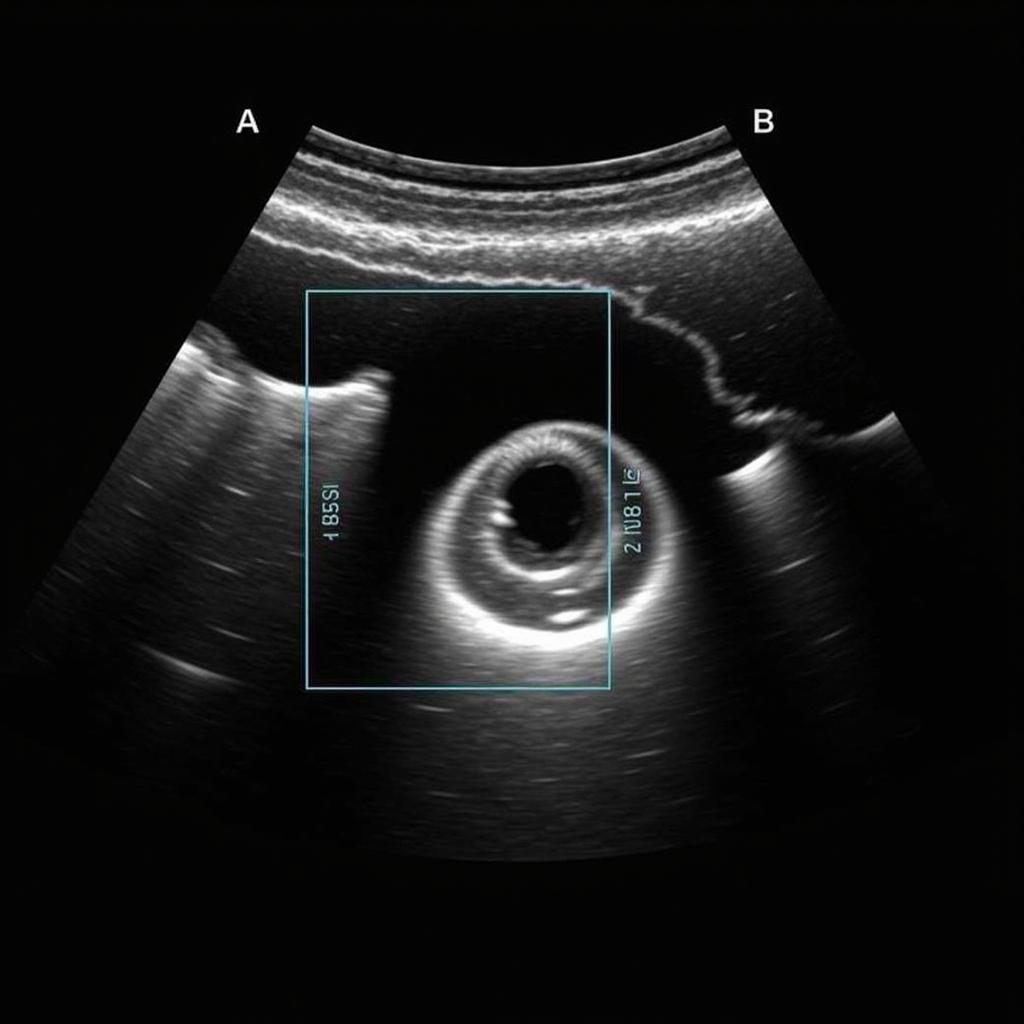The “Ase Save To Png” function allows users to efficiently convert Atomic Simulation Environment (ASE) structures into portable network graphics (PNG) image files. This feature is invaluable for researchers, educators, and anyone working with atomic structures, providing a quick and easy way to visualize and share complex data. This article will delve into the specifics of using this function, addressing common queries and offering practical solutions for optimizing your workflow.
Converting complex scientific data into easily digestible visuals is crucial for communication and understanding. The “ase save to png” function provides a convenient bridge between the intricate world of atomic structures and clear, shareable images. Whether you’re preparing a presentation, illustrating a research paper, or simply want to save your work in a visually accessible format, understanding this function is essential. This article will guide you through the process, highlighting best practices and troubleshooting common issues. See our guide on how to save ASE atoms as a PNG.
Understanding “ase save to png”
The “ase save to png” function essentially takes an ASE Atoms object and renders it as a 2D image. This involves several steps including determining the viewpoint, rendering the atoms and bonds, and finally saving the output as a PNG file. The function offers several customizable parameters, allowing users to control various aspects of the image generation. You can specify the rotation of the structure, the size of the image, and even the colors of the atoms. Mastering these parameters allows for fine-grained control over the final image. Have a look at our guide on saving ASE files in PNG format.
Customizing Your Output
One of the most powerful aspects of the “ase save to png” function is its flexibility. You can tailor the output to meet your specific needs. For example, you can highlight certain atoms or bonds by changing their colors. This can be particularly useful when illustrating specific chemical reactions or structural features. Another useful customization is the ability to add a legend or label to your image, making it self-explanatory and easier to interpret.
Troubleshooting Common Issues
While the “ase save to png” function is generally straightforward, users may occasionally encounter issues. One common problem is incorrect file paths. Ensure that you specify the correct path to your output file. Another potential issue is the improper configuration of the ASE environment itself. Double-check that all required libraries and dependencies are installed correctly. If you’re dealing with large and complex structures, the rendering process might take some time. Consider optimizing your script or using a more powerful machine for faster processing.
Why Use PNG for Atomic Structures?
The PNG format is particularly well-suited for visualizing atomic structures due to its lossless compression. This means that the image quality is preserved even after compression, ensuring that fine details and subtle variations in the structure are not lost. Furthermore, PNG files are widely supported across different operating systems and software, making them easy to share and collaborate on. Learn more about reading ASE atom files.
Optimizing “ase save to png” for Different Applications
The “ase save to png” function can be adapted for a variety of applications. In research, it can be used to generate high-quality figures for publications or presentations. In education, it can help students visualize complex atomic structures and understand chemical bonding. Even in industrial settings, this function can be employed to document and analyze material properties. Explore setting the output for ASE visualize PrimiPlotter.
Integrating “ase save to png” in Your Workflow
Integrating “ase save to png” into your existing workflow can significantly improve your productivity. You can automate the process of generating images from your simulations, saving valuable time and effort. By incorporating this function into your scripts, you can create a seamless pipeline for visualizing and analyzing your data. Find out how to save an ASE sprite at a higher DPI.
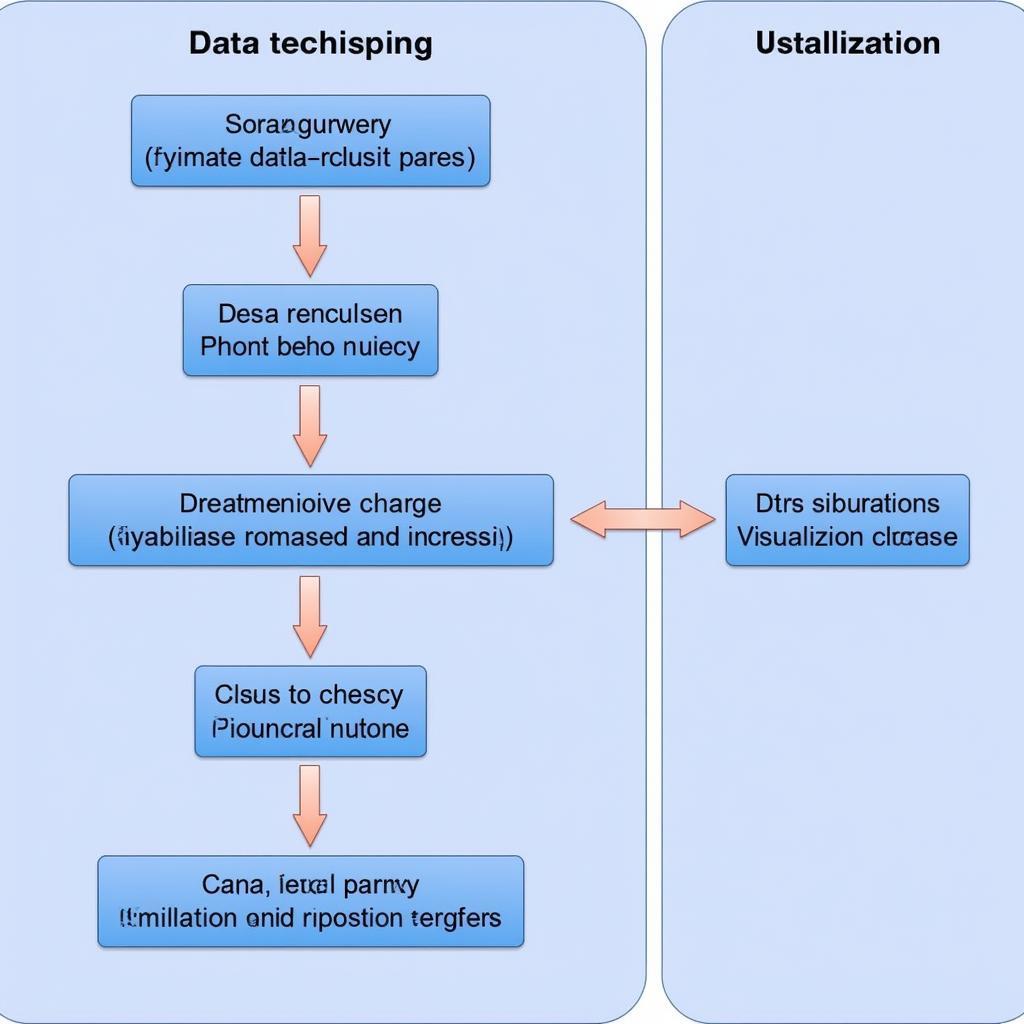 Integrating ASE Save to PNG in Workflow
Integrating ASE Save to PNG in Workflow
Conclusion
The “ase save to png” function is a versatile tool for anyone working with atomic structures. Its ability to generate high-quality, shareable images makes it an invaluable asset for researchers, educators, and industry professionals alike. By understanding its functionality and customization options, you can leverage this powerful tool to enhance your workflow and communicate complex scientific data effectively.
Expert Insights:
- Dr. Anya Sharma, Materials Scientist: “The ‘ase save to png’ function is an indispensable part of my research. It allows me to quickly visualize and communicate complex structural information to my colleagues.”
- Professor Kenji Tanaka, Chemistry Professor: “I use ‘ase save to png’ extensively in my teaching to help students grasp the intricacies of molecular structures. It’s a fantastic tool for visualizing abstract concepts.”
FAQ
- What are the required libraries for “ase save to png”?
- Can I customize the background color of the PNG image?
- How do I rotate the structure before saving it as a PNG?
- What are the different output formats supported by ASE besides PNG?
- How can I increase the resolution of the generated PNG image?
- Is it possible to add a scale bar to the PNG image?
- How can I troubleshoot errors related to “ase save to png”?
For further information, please explore other related articles on our website such as “ase save atoms as png” and “ase save file as png”.
Need support? Contact us 24/7 at Phone: 0369020373, Email: [email protected] or visit us at Thôn Ngọc Liễn, Hiệp Hòa, Bắc Giang, Việt Nam.