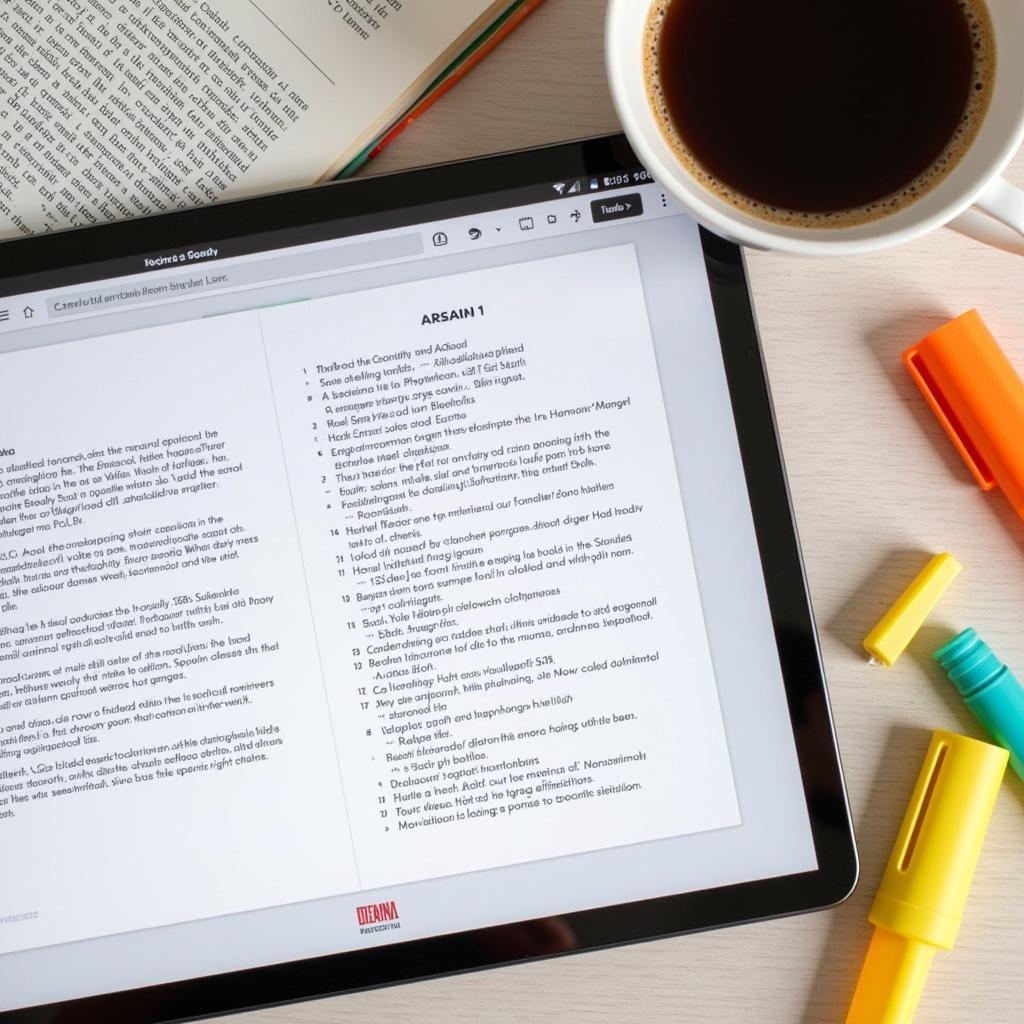As a designer, you understand the importance of consistent branding and a streamlined workflow. One tool that can significantly aid in achieving both is the use of ASE swatches, especially within Adobe InDesign. This guide delves deep into the world of ASE swatches in InDesign, equipping you with the knowledge to optimize your design process.
Understanding ASE Swatches and Their Significance
Before we dive into the “how-to,” let’s clarify “what” we’re dealing with. ASE, which stands for Adobe Swatch Exchange, is a file format that allows you to store and share color swatches across different Adobe software, a lifesaver when maintaining brand consistency across various platforms.
Imagine effortlessly transferring your meticulously crafted color palettes from, say, Adobe Photoshop to your InDesign layout. That’s the magic of ASE swatches. They eliminate the need for manual color input, saving you precious time and reducing the risk of inconsistencies.
Importing ASE Swatches into InDesign: A Step-by-Step Guide
Let’s get down to business. Importing your ASE swatch library into InDesign is a breeze:
- Locate Your ASE File: First things first, find the ASE file containing the color swatches you wish to import.
- Open Your InDesign Document: Launch InDesign and open the document where you want to use the swatches.
- Access the Swatches Panel: Navigate to Window > Color > Swatches to open the Swatches panel.
- Import the ASE File: Click on the Swatches panel menu and select Load Swatches. Locate your ASE file and click Open.
- Voila! Your ASE swatches are now readily available in the Swatches panel, ready to be used in your InDesign document.
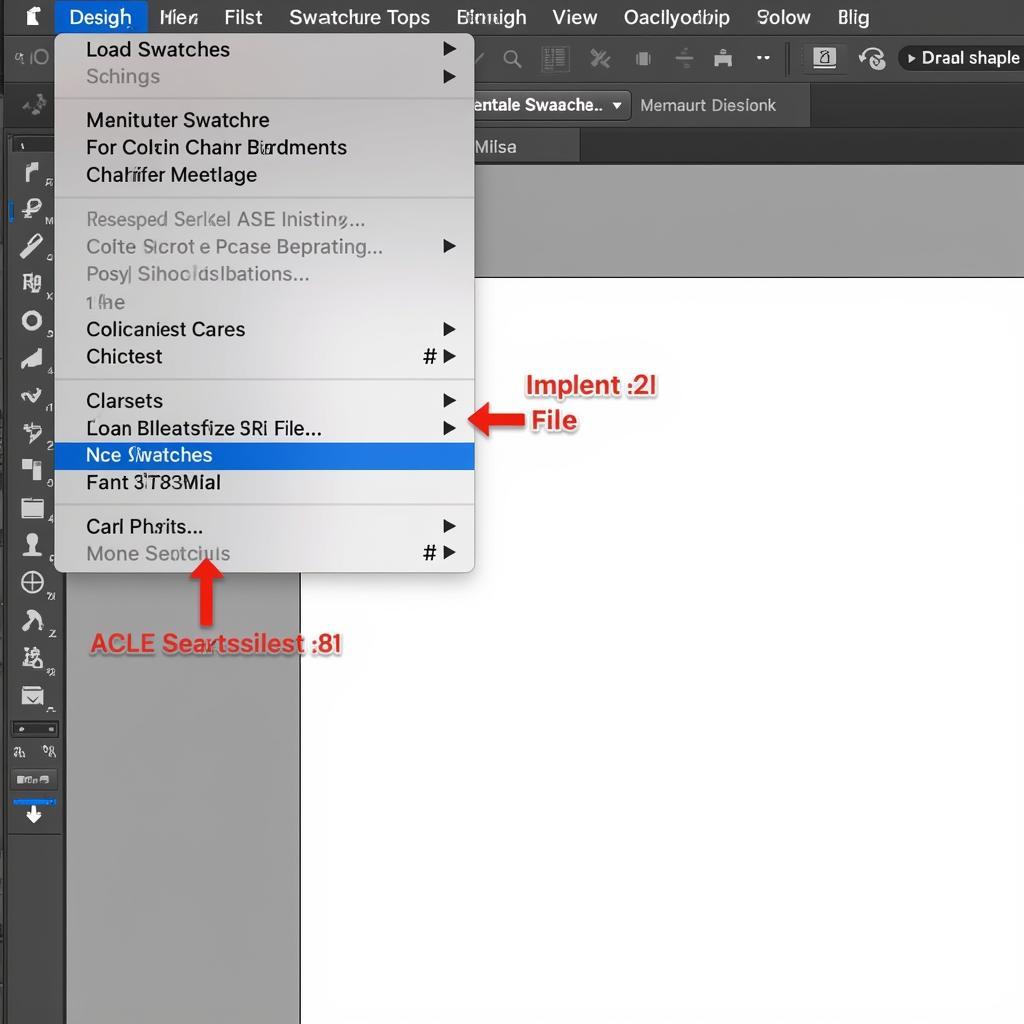 Importing ASE Swatches in InDesign
Importing ASE Swatches in InDesign
Benefits of Using ASE Swatches in InDesign
By now, you might be wondering, “Why bother with ASE swatches? Can’t I just manually input my colors?”. While that’s an option, ASE swatches offer a plethora of advantages:
- Effortless Color Consistency: Say goodbye to color discrepancies across different design platforms.
- Streamlined Workflow: Save time and energy by importing your entire color palettes in one go.
- Easy Collaboration: Seamlessly share your brand colors with colleagues and clients.
- Enhanced Organization: Keep your InDesign swatches panel tidy and organized.
Common Challenges and Troubleshooting Tips
While working with ASE swatches is generally straightforward, you might encounter a hiccup or two. Fret not; here are solutions to common issues:
Problem: ASE swatches not appearing in InDesign after import.
Solution: Double-check that you’ve saved the ASE file correctly and that it’s not corrupted. Try restarting InDesign or re-importing the file.
Problem: Color variations between the original ASE file and InDesign.
Solution: Ensure your color settings are consistent across both the software you used to create the ASE file and InDesign.
Beyond the Basics: Advanced Tips for ASE Swatches in InDesign
Ready to take your ASE swatch game to the next level? Here are some pro tips:
- Create Custom ASE Libraries: Organize your swatches into specific categories (e.g., brand colors, project themes) for easier access and management.
- Utilize Global Swatches: For large projects or those requiring frequent color updates, global swatches are your best friend. Changes made to a global swatch will automatically update across your entire document.
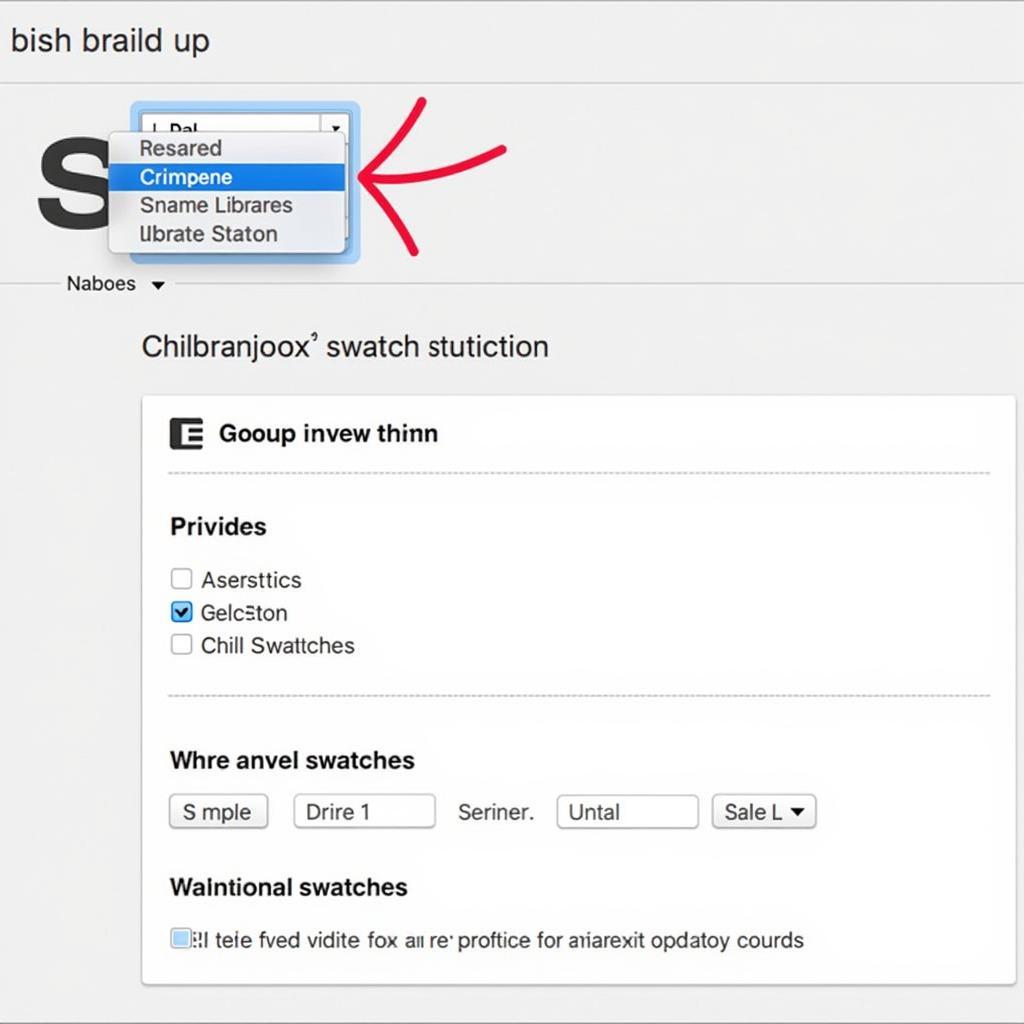 Custom ASE Libraries in InDesign
Custom ASE Libraries in InDesign
Conclusion
Mastering ASE swatches in InDesign is a valuable skill for any designer. By understanding how to import, manage, and leverage their capabilities, you can elevate your workflow efficiency, ensure brand consistency, and free up more time to focus on the creative aspects of your projects.
So, embrace the power of ASE swatches in your InDesign journey, and watch your design process transform.
FAQ
1. Can I create ASE swatches directly within InDesign?
While you can create and save color swatches within InDesign, you can’t directly export them as ASE files. However, you can export them in InDesign’s native format (.aco) and convert them to ASE using other Adobe software like Photoshop.
2. Is it possible to edit ASE swatches once imported into InDesign?
Yes, you can edit the color values of imported ASE swatches in InDesign. However, these edits will only be reflected within your InDesign document and won’t modify the original ASE file.
3. Are there any limitations to using ASE swatches?
ASE swatches are incredibly versatile. However, keep in mind that they only store color information, not patterns, gradients, or other effects.
4. What are some alternative methods for importing colors into InDesign if I don’t have an ASE file?
You can manually input color values using various color models (RGB, CMYK, Hex), import color palettes from other file formats (e.g., .aco), or use the Eyedropper tool to sample colors from existing images or documents.
5. Where can I find free ASE swatch libraries online?
Numerous websites offer free ASE swatch libraries. Websites like Adobe Color and ColourLovers are excellent resources for finding pre-made palettes or creating your own.
Need Further Assistance?
For personalized support with your design needs, reach out to our team at:
Phone: 0369020373
Email: aseanmediadirectory@gmail.com
Address: Thon Ngoc Lien, Hiep Hoa, Bac Giang, Vietnam
Our dedicated customer support team is available 24/7 to assist you.